Hướng dẫn cách xóa icloud của người dùng cũ nhanh chóng
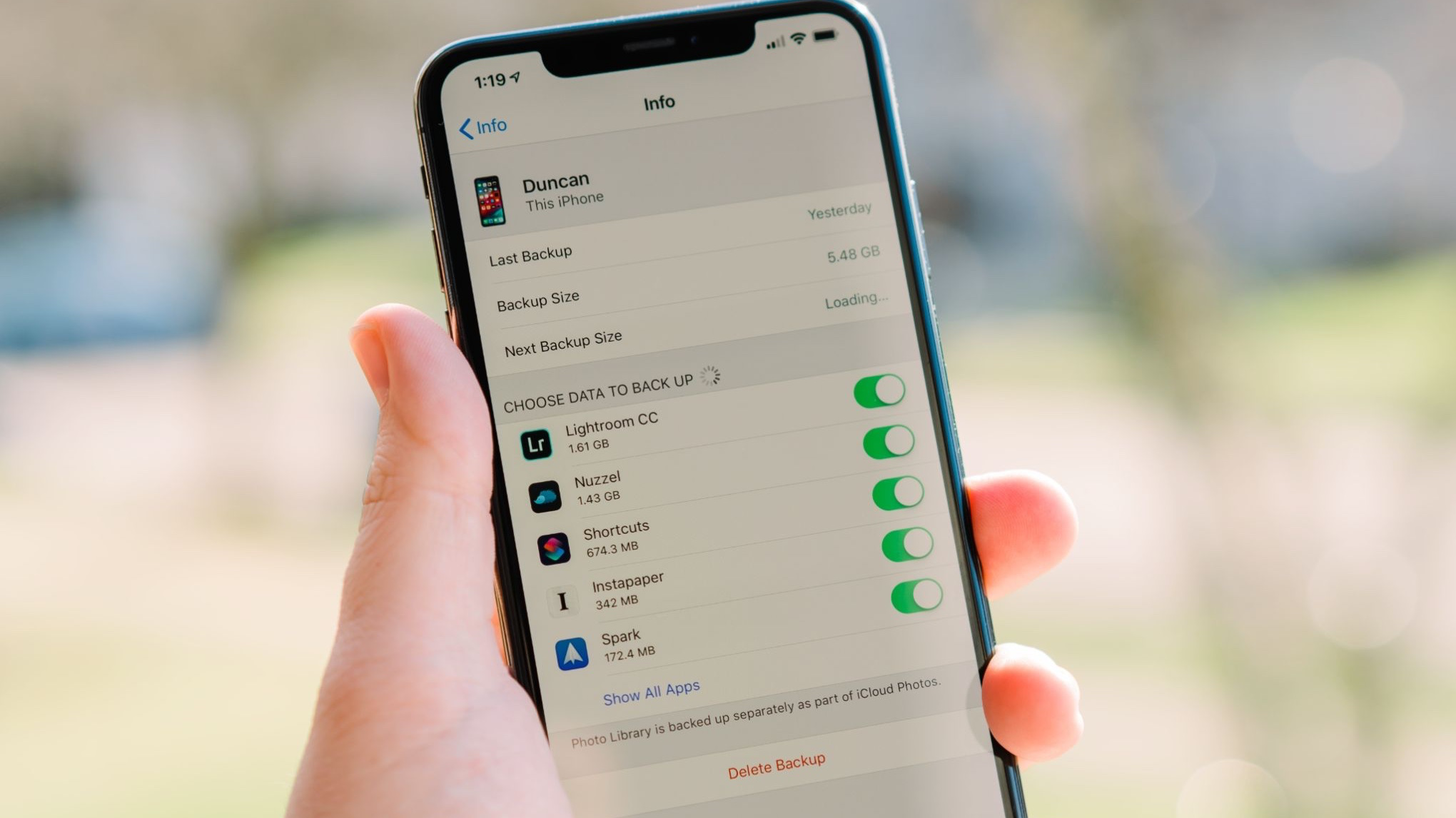
Xoá sạch iPhone trước khi bán hoặc trao đổi là điều nên làm, nhưng không phải ai cũng nhớ bước quan trọng này, đặc biệt nếu họ tặng iPhone cũ cho bạn bè hoặc người thân. Do đó, nếu bạn vừa có được một chiếc iPhone đã qua sử dụng, tình huống khó chịu có thể xảy ra là tài khoản iCloud (Apple ID) của chủ cũ vẫn chưa đăng xuất, khiến việc cài đặt cũng như tuỳ biến thiết bị theo ý muốn của bạn trở nên khá khó khăn.
Tuy nhiên, hầu hết các vấn đề liên quan tài khoản iCloud cũ trên iPhone đều có thể giải quyết dễ dàng, miễn là bạn có toàn quyền truy cập iPhone và biết mật khẩu của máy.
Tình huống 1: xoá iCloud của người dùng cũ khi biết mật khẩu của họ
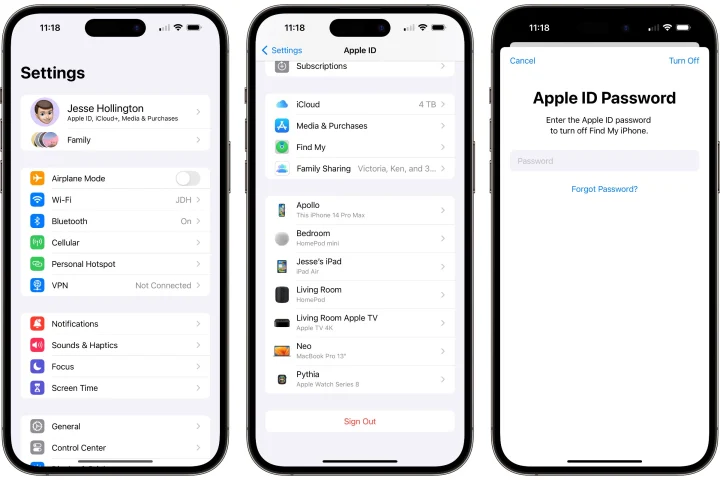
Xoá iCloud khỏi iPhone sẽ dễ dàng hơn nhiều miễn là bạn có mật khẩu. Nếu người dùng cũ ở gần bạn, chỉ cần đưa iPhone cho họ và để họ làm điều cần làm, hoặc nếu tin tưởng nhau, bạn có thể hỏi mật khẩu iCloud (Apple ID) qua điện thoại.
Khi đã biết mật khẩu iCloud, bạn làm tiếp như sau:
- Mở ứng dụng Settings và bấm vào tên người dùng ở trên cùng của màn hình.
- Cuộn xuống và bấm Sign Out.
- Bạn sẽ được nhắc nhập vào mật khẩu iCloud của người dùng cũ để tắt tính năng Find My iPhone (nếu trước đó nó được kích hoạt), sau đó cần xác nhận thêm vài lần để chắc chắn bạn muốn đăng xuất iCloud.
- Khi được hỏi có muốn giữ hay xoá dữ liệu như danh bạ, lịch, ảnh…, bạn hãy tắt hết và chọn Sign Out ở góc trên bên phải, rồi bấm tiếp Sign Out trong hộp thoại xác nhận hiện ra.
Xong! Lúc này bạn sẽ trở lại màn hình chính của ứng dụng Settings. Lưu ý rằng tên người dùng cũ đã biến mất và bị thay thế bởi dòng chữ Sign in to your iPhone. Bấm vào đó để đăng nhập vào iCloud (Apple ID) của chính bạn.
Tình huống 2: nhờ người dùng cũ xoá iCloud trên iPhone từ xa
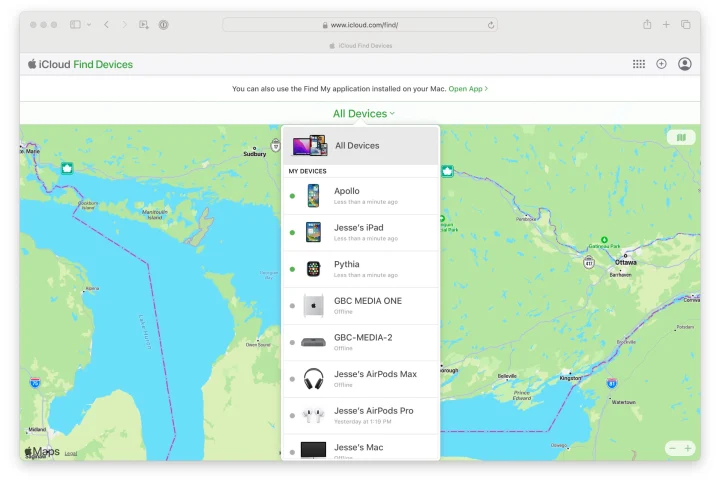
Nếu không thể gặp người dùng cũ, và họ cũng không muốn tiết lộ mật khẩu iCloud, thì bạn có thể nhờ họ xoá thiết bị của bạn từ xa và loại bỏ nó khỏi tài khoản của họ thông qua tính năng Find My iPhone của Apple. Tuy nhiên, cách này sẽ xoá toàn bộ nội dung trên iPhone của bạn, đưa nó về trạng thái xuất xưởng.
Nhưng đó có lẽ không là vấn đề nếu bạn vừa lấy thiết bị về. Trong trường hợp ngược lại, chỉ cần sao lưu dữ liệu ra máy Mac hoặc PC trước khi tiếp tục. Bạn không nên sao lưu bằng iCloud bởi tài khoản iCloud của người dùng cũ cũng sẽ được sao lưu cùng dữ liệu của bạn, và bạn sẽ không thể khôi phục bản sao lưu nếu không đăng nhập vào tài khoản iCloud đó.
Dưới đây là những bước mà người dùng cũ cần làm để loại bỏ iPhone của bạn khỏi tài khoản của họ. Lưu ý rằng tính năng Find My iPhone phải được kích hoạt trên thiết bị (mặc định tính năng này đã được bật rồi), nếu không, bạn hãy sang tình huống tiếp theo bởi bạn không cần mật khẩu để đăng xuất khỏi tài khoản iCloud của người dùng cũ.
- Trên trình duyệt web, vào www.iCloud.com/find và đăng nhập bằng Apple ID cùng mật khẩu của họ.
- Đề nghị họ chọn All Devices từ trên cùng của màn hình, ngay phía trên bản đồ.
- Chọn tên iPhone của bạn từ danh sách.
- Chọn Erase iPhone trong màn hình tiếp theo và bấm Erase trong hộp thoại xác nhận. Người dùng cũ sẽ cần nhập lại mật khẩu iCloud để xác nhận.
- Bởi tính năng này được thiết kế để giúp người dùng tìm lại iPhone bị mất, các bước tiếp theo sẽ cho phép họ nhập vào một số điện thoại liên hệ và tin nhắn kèm theo. Họ có thể bỏ qua các bước này.
- Khi đã hoàn tất, iPhone của bạn sẽ được xoá sạch dữ liệu và trở về trạng thái xuất xưởng gần như ngay lập tức, miễn là bạn có kết nối internet.
- Người dùng cũ sẽ thấy một thông báo cuối cùng xác nhận iPhone đã bị xoá (Erased). Đề nghị họ bấm vào Remove from Acount để loại bỏ iPhone khỏi tài khoản iCloud. Đừng bỏ qua bước cuối này, bởi nó sẽ tắt tính năng Activation Lock. Trừ khi thiết bị đã được loại bỏ khỏi tài khoản của người cũ, bạn sẽ vẫn cần Apple ID và mật khẩu của họ để cài đặt lại máy!
Xong! iPhone của bạn sẽ hiển thị màn hình chào mừng, giống như vừa đập hộp vậy. Bạn có thể tiếp tục các bước thiết lập máy với Apple ID của mình. Nếu đã sao lưu dữ liệu ra máy tính và muốn khôi phục, bạn có thể làm điều đó trong quá trình thiết lập máy.
Tình huống 3: xoá iCloud của người dùng cũ khi không biết mật khẩu của họ

Nếu không biết hoặc không thể tìm người dùng cũ, hoặc họ không hợp tác với bạn, thì chuyện sẽ phức tạp hơn một chút.
Trong trường hợp hiếm hoi khi người dùng cũ không kích hoạt Find My iPhone, bạn không cần mật khẩu của họ để đăng xuất khỏi iCloud trên máy. Chỉ cần làm theo các bước ở tình huống 1. Bạn sẽ không bị hỏi mật khẩu bởi nó chỉ là một biện pháp bảo mật nhằm tắt Find My iPhone.
Tuy nhiên, nếu Find My iPhone được kích hoạt theo mặc định, bạn cần mật khẩu iCloud của người dùng cũ để tắt nó.
Tuỳ thuộc phiên bản iOS trên thiết bị, và liệu nó đã được thiết lập là thiết bị đáng tin cậy bởi người dùng cũ hay chưa, bạn có thể thay đổi mật khẩu iCloud của họ bằng passcode của thiết bị – giả sử thiết bị có passcode. Tuy nhiên, lúc này người dùng cũ sẽ bị đẩy khỏi Apple ID của họ trên tất cả các thiết bị họ đang sử dụng, khiến họ gặp rắc rối và tìm cách reset mật khẩu.
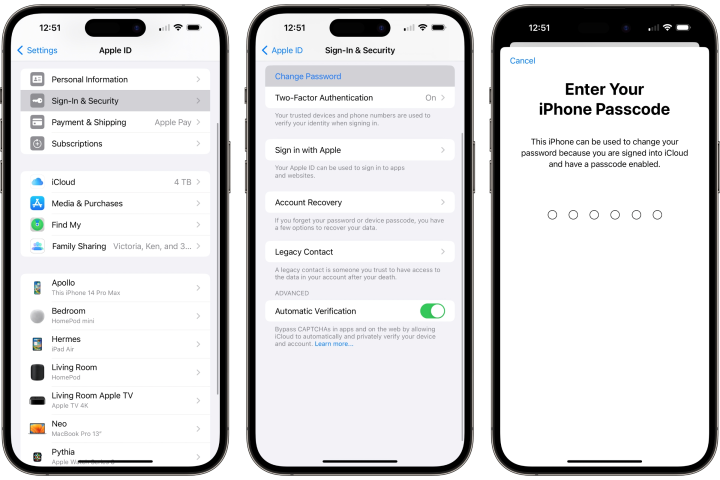
Như vậy, cách này có thể hơi “thô bạo”. Nhưng nếu đã quyết định thì phải làm tới cùng thôi!
- Vào ứng dụng Settings và bấm vào tên ở trên cùng của màn hình.
- Chọn Sign-In & Security
- Chọn Change Password
- Nếu có thể thay đổi mật khẩu Apple ID bằng passcode thiết bị, bạn sẽ thấy một màn hình nhắc nhập passcode. Nhập passcode và chọn Done.
- Ở màn hình tiếp theo, đặt mật khẩu mới cho Apple ID và nhập một lần nữa để xác nhận, rồi chọn Change ở góc trên bên phải.
Khi đã thay đổi mật khẩu Apple ID, bạn có thể đăng xuất khỏi iCloud của người dùng cũ theo các tình huống trên bằng mật khẩu mới rồi.
Lưu ý rằng không phải lúc nào bạn cũng thay đổi được mật khẩu Apple ID bằng passcode thiết bị. Để làm được, iPhone phải có passcode từ trước – bạn không thể thêm passcode để đổi mật khẩu Apple ID được bởi bạn sẽ cần nhập mật khẩu Apple ID mới đặt được passcode. iPhone cũng phải được thiết lập là thiết bị tin cậy trong tài khoản của người dùng cũ.
Trong hầu hết các trường hợp, cả hai điều trên sẽ xảy ra, nên cứ thử xem! Nhưng nếu bạn không thấy tuỳ chọn sử dụng passcode để thay đổi mật khẩu Apple ID thì chẳng làm được gì đâu!
Nếu người dùng cũ đã kích hoạt Find My iPhone trên thiết bị của họ và bạn không thể hoặc không muốn reset mật khẩu Apple ID của họ bằng passcode thiết bị thì bạn cũng không còn giải pháp nào. Activation Lock cực kỳ hữu ích trong việc biến iPhone thành “cục chặn giấy” khi bị mất trộm. Không có cách nào qua mặt được Activation Lock cả. Nếu bạn thấy ai đó quảng cáo có thể vượt Activation Lock, đó là lừa đảo hoặc họ sẽ dùng các công cụ bẻ khoá, mà một khi phá được Activation Lock, iPhone cũng sẽ bị hạn chế sử dụng hầu hết các dịch vụ của Apple, bao gồm iCloud và App Store!
Thông tin liên hệ tư vấn
- Website: www.hostify.vn
- Liên hệ Kỹ thuật: 0247 10 12 369
- Facebook: https://www.facebook.com/hostify.vn

















