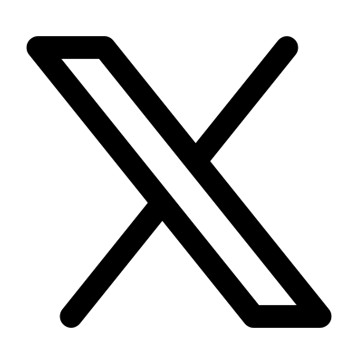Cửa sổ CMD (Command Prompt) giúp bạn điều khiển hệ thống một cách dễ dàng thông qua dòng lệnh. Tuy nhiên, mở Command Prompt trên các phiên bản Windows cũng có một chút khác nhau. Bài viết dưới đây Hostify.vn sẽ hướng dẫn bạn cách mở Command Prompt trên win 7, 8 ,10, 11 nhé.
Cách mở Command Prompt trong Windows 7 và XP
Bước 1: Nhấp vào Start (Windows XP) hay nút Start (Windows 7).
Bước 2: Nhấp vào chọn All Programs và sau đó tiếp tục chọn Accessories.
Bước 3: Chọn Command Prompt từ danh sách các chương trình.
Bước 4: Command Prompt sẽ được mở ra và sẵn sàng thực hiện lệnh của bạn.
Cách mở Command Prompt trên Windows 8 và 8.1
Dưới đây là 2 cách đơn giản nhất để mở Command Prompt trên win 8 và 8.1
Cách 1: Bạn hãy di chuột vào góc dưới cùng bên trái màn hình, bạn sẽ thấy xuất hiện thanh Start, hãy nhấn chuột phải vào chọn Command Prompt (Admin) để mở cửa sổ Command Prompt với quyền Admin.
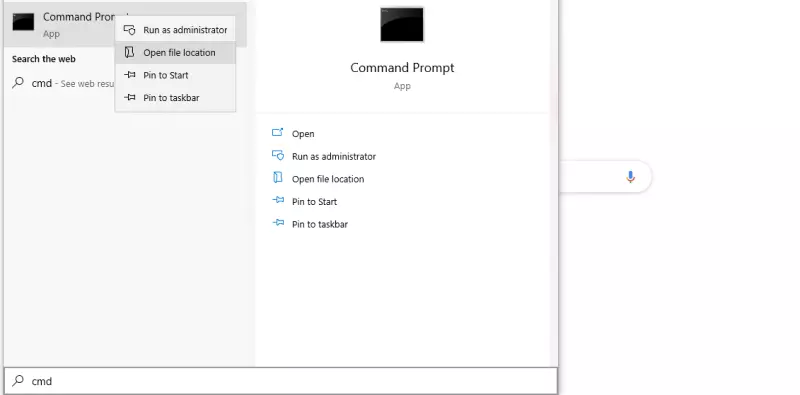
Cách 2: Nhấn vào phím Windows trên bàn phím để mở cửa sổ Start, sau đó gõ CMD ô tìm kiếm. Khi đó bạn sẽ thấy xuất hiện Command Prompt ở cột bên trái của màn hình.
Trên Command Prompt bạn nhấp chuột phải, rồi tiếp tục nhấn vào Run as administrator để mở cửa sổ CMD với quyền Administrator.
Cách mở cmd.exe trên Windows 10
Mở Command Prompt bằng tổ hợp phím Win + X
Để mở cửa sổ Command Prompt, bạn nhấn tổ hợp phím Win + X, sau đó nhấn chọn mục Command Prompt (nếu bạn muốn khởi động ở chế độ thường) hoặc Command Prompt (Admin) nếu muốn mở công cụ này ở chế độ Admin.
Mở Command Prompt bằng hộp thoại Run
Đầu tiên bạn nhấn tổ hợp phím Win + R để mở hộp thoại Run. Sau đó nhập chữ cmd vào hộp thoại và chọn OK.
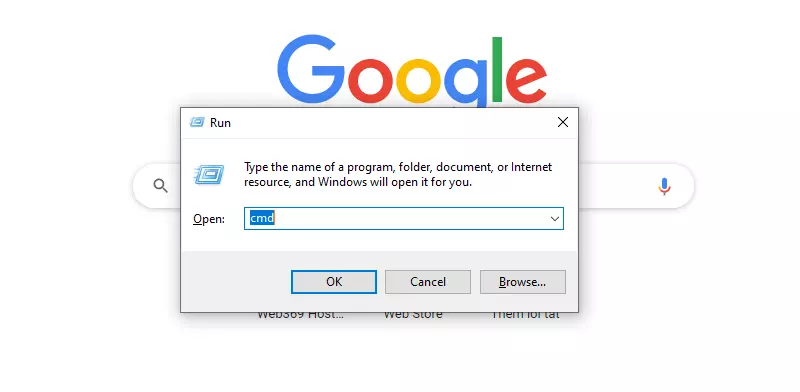
Mở giao diện dòng lệnh trên khung Search
Bạn có thể dễ dàng mở Command Prompt bằng cách nhập "cmd" vào khung Search.
Hoặc là bạn click vào biểu tượng micro trên khung Search trong Cortana và nói "Khởi chạy Command Prompt".
Để mở Command Prompt ở chế độ Admin, bạn nhấp nút start và nhập cmd vào khung Search, sau đó kích chuột phải chọn Run as Administrator.
Mở Command Prompt trên Windows 11
Mở Command Prompt trên Windows 11 từ hộp thoại RUN
Bước 1: Bạn nhấn tổ hợp phím Windows + R để mở hộp thoại Run.
Bước 2: Bạn nhập cmd vào khung và bấm nút OK để mở Command Prompt.
Chạy Command Prompt từ hộp Search
Bước 1: Bạn kích vào biểu tượng Search trên thanh Taskbar.
Bước 2: Tiếp theo bạn nhập cmd vào hộp tìm kiếm và bấm chuột phải Command Prompt, chọn nút Run as administrator để mở Command Prompt.
Mở Command Prompt trên Windows 11 từ Task Manager
Bạn có thể chạy công cụ Command Prompt này từ Task Manager bằng cách tạo một tác vụ mới. Cách thực hiện như sau:
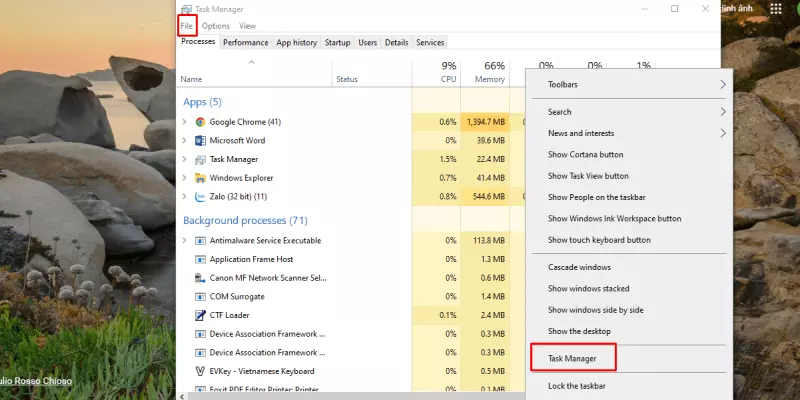
Bước 1: Kích chuột phải vào menu Start để mở menu WinX và bạn chọn Task Manager trong menu hiển thị.
Bước 2: Trong cửa sổ Task Manager hiển thị thì bạn truy cập menu File và chọn Run new task.
Bước 3: Tiếp theo bạn nhập cmd vào hộp Open, kích tùy chọn Create this task with administrative privileges và bấm nút OK để mở Command Prompt với quyền quản trị viên.
Trên đây Hostify.vn đã hướng dẫn các bạn những cách mở Command Prompt trên các phiên bản windows khác nhau. Nếu còn thắc mắc hay cần hỗ trợ thêm, các bạn có thể liên hệ chúng tôi hướng dẫn nhé. Chúc các bạn thành công!