Chắc hẳn ai trong chúng ta cũng ít nhất một lần quên mật khẩu một trang cá nhân hay trang quản trị nào đó. Nhất là khi quên mật khẩu trang quản trị WordPress của website. Đừng quá bối rồi, Hostify sẽ hướng dẫn bạn lấy lại mật khẩu một cách dễ dàng mà không cần thêm bất cứ ai trợ giúp.
Trong quá trình sử dụng WordPress, bạn hẳn sẽ có lúc quên mất mật khẩu hoặc cần đổi mật khẩu vì lý do bảo mật.
Dù rằng ở trang đăng nhập luôn có một đường link khai báo mất mật khẩu để bạn có thể khôi phục lại mật khẩu của mình, đôi lúc email khôi phục mật khẩu mà WordPres gửi đi chẳng bao giờ đến được hộp thư của bạn chỉ vì một lỗi cấu hình trên host.
Cũng có lúc, bạn muốn buộc mọi người dùng phải đổi mật khẩu trên website của mình vì lý do bảo mật.
Và trong bài viết này, bạn sẽ được hướng dẫn 4 cách khác nhau để thay đổi mật khẩu WordPress tương ứng với từng tình huống mà bạn có thể gặp phải.
Mục Lục
Trước khi thay đổi mật khẩu WordPress
Mật khẩu luôn là lớp phòng thủ đầu tiên chống lại những nỗ lực hack website WordPress của bạn.
Thế nhưng, rất nhiều người dùng lại chọn mật khẩu khá yếu bởi chúng dễ nhớ hơn. Đừng làm vậy! Bạn luôn có thể sử dụng các trình quản lý mật khẩu vừa miễn phí, vừa bảo mật để giải quyết vấn đề này.
Hoặc có thể bạn muốn chia sẻ mật khẩu WordPress của mình với các thành viên trong nhóm, hoặc các nhà phát triển liên quan. Đó cũng là điều cần hạn chế. Thay vào đó, hãy lập một tài khoản người dùng mới với vai trò phù hợp – vừa an toàn hơn, vừa có thể quản lý được các quyền được cấp cho tài khoản này. Với cách này, bạn còn có thể dễ dàng xóa tài khoản của họ khi họ không còn trong nhóm nữa mà không phải thay đổi mật khẩu của chính bạn.
Ok. Hãy đi vào nội dung chính: các cách thay đổi mật khẩu WordPress.
Thay đổi mật khẩu WordPress trong 2 phút
Đây là cách dễ nhất để thay đổi mật khẩu WordPress của bạn.
Đầu tiên, hãy đăng nhập vào website WordPress của bạn bằng cách gõ địa chỉ trang đăng nhập (ví dụ, https://tên-miền-của-bạn/login/) vào trình duyệt.
Khi đã đăng nhập, vào Users > Your Profile từ menu bên trái màn hình.
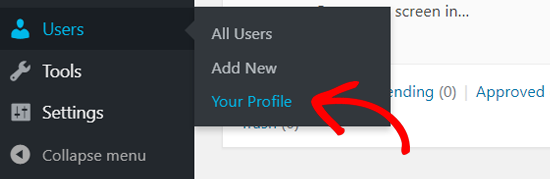
Trong trang profile, bạn cuộn xuống mục Account Management để thấy tùy chọn New Password.
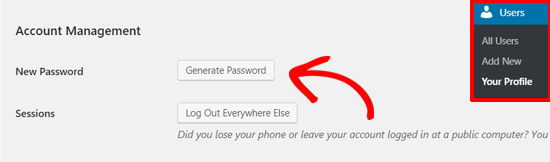
Tại đây, bấm nút Generate Password để thêm mật khẩu mới. WordPress sẽ tự động tạo một mật khẩu đủ mạnh cho bạn.
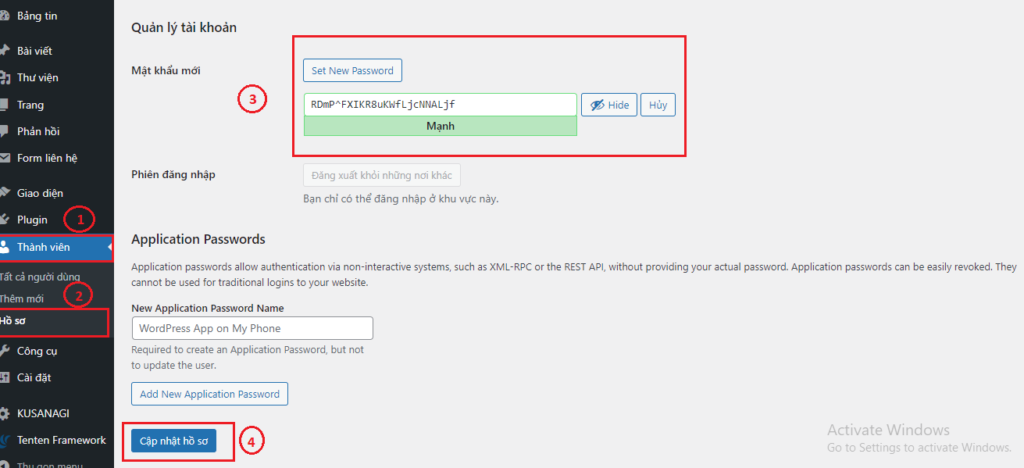
Bạn có thể tiếp tục sử dụng mật khẩu này, hoặc đổi nó thành mật khẩu mới do bạn lựa chọn.
Sau khi xong, bấm nút Update Profile để lưu mật khẩu mới.
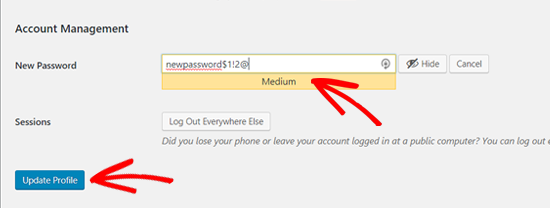
Khi hoàn tất, bạn sẽ thấy thông báo Profile updated ở trên cùng. WordPress cũng sẽ gửi thông báo đã thay đổi mật khẩu vào hộp thư của bạn.
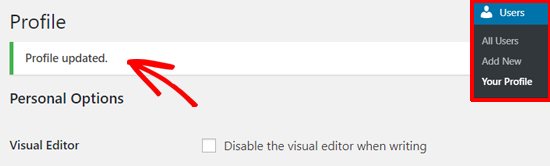
Khôi phục lại mật khẩu WordPress
Phương thức trên cho phép bạn thay đổi mật khẩu khi vẫn có thể truy cập vào dashboard. Nhưng nếu bạn quên mật khẩu và không thể đăng nhập thì sao?
Đừng lo, có một cách siêu dễ để khôi phục lại mật khẩu đã mất trong WordPress.
Hãy vào trang đăng nhập WordPress (ví dụ, https://tên-miền-của-bạn/login/) và bấm vào liên kết Lost your password?
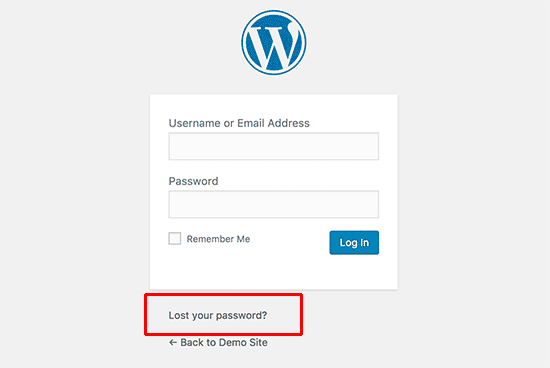
Bạn sẽ được đưa đến trang khôi phục mật khẩu. Lúc này bạn cần nhập vào username hoặc địa chỉ email để khôi phục mật khẩu.
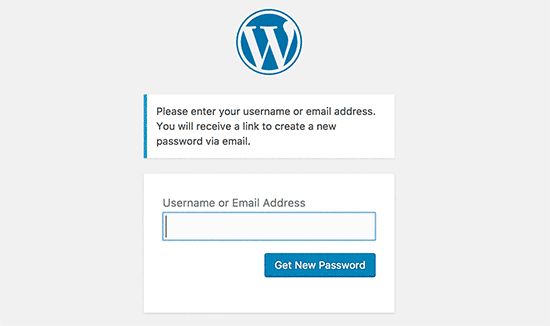
Sau khi nhập thông tin, WordPress sẽ gửi liên kết khôi phục mật khẩu vào địa chỉ email mà bạn đã đăng ký trong tài khoản.
Đổi mật khẩu WordPress từ trong cơ sở dữ liệu (CSDL)
Phương thức khôi phục mật khẩu ở trên khá dễ làm, nhưng đôi lúc bạn không sử dụng được do không thể truy cập vào địa chỉ email liên kết với tài khoản, hoặc do website WordPress của bạn không gửi được email.
Nếu rơi vào tình huống này, bạn cần khôi phục mật khẩu WordPress trực tiếp từ trong CSDL. Cách đơn giản nhất là sử dụng phpMyAdmin.
Đầu tiên, đăng nhập vào cPanel của host. Sau đó, bấm vào tùy chọn phpMyAdmin trong mục Databases.
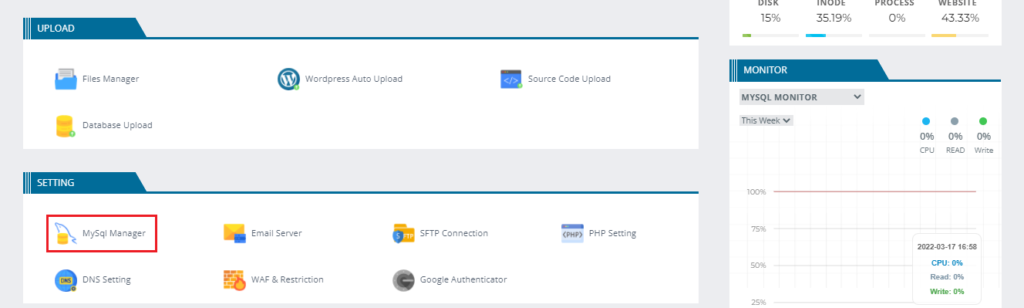
Lưu ý: màn hình này có thể sẽ khác biệt đôi chút bởi mỗi hosting lại có cPanel của riêng mình. Nếu không tìm thấy phpMyAdmin, hãy liên hệ bộ phận chăm sóc khách hàng của hosting nhé.
Sau khi mở ứng dụng phpMyAdmin, bạn sẽ thấy một danh sách liệt kê tất cả các CSDL hiện có. Bạn cần chọn CSDL liên kết với website WordPress.
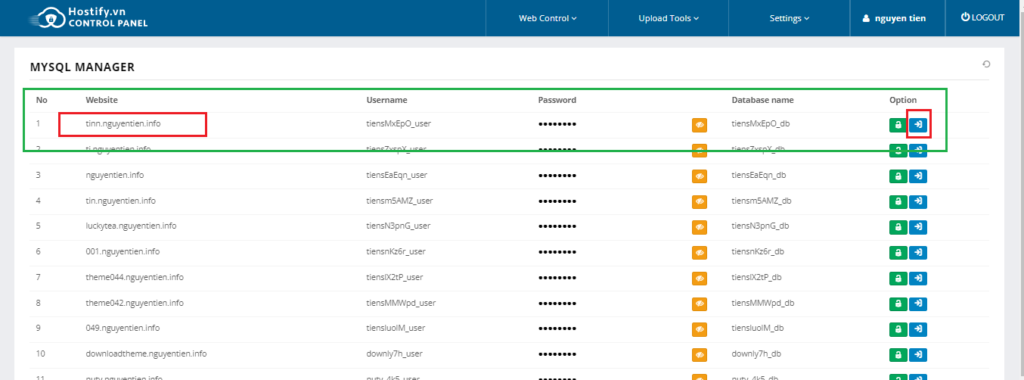
Sau đó, bạn sẽ thấy danh sách các bảng trong CSDL WordPress của mình. Hãy tìm bảng wp_users trong danh sách này và bấm vào liên kết Browser ngay cạnh nó.
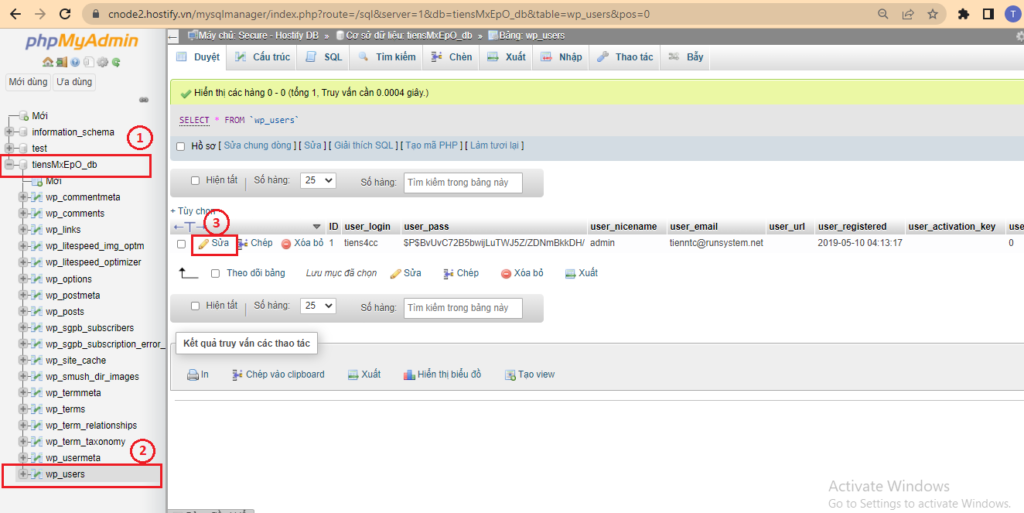
Bạn sẽ thấy một danh sách tất cả người dùng trên website WordPress của mình. Tại đây, bạn cần bấm vào liên kết Edit nằm ngay cạnh tài khoản người dùng của bạn.
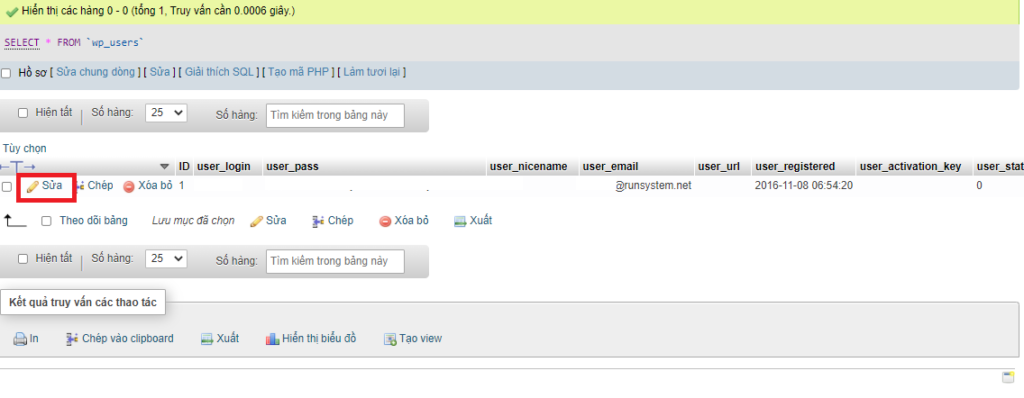
PhpMyAdmin sẽ hiển thị một form với toàn bộ các trường thông tin người dùng. Bạn cần xóa giá trị của trường user_pass và thay bằng mật khẩu mới. Dưới cột Function, hãy chọn MD5 từ menu xổ xuống và bấm nút Go.
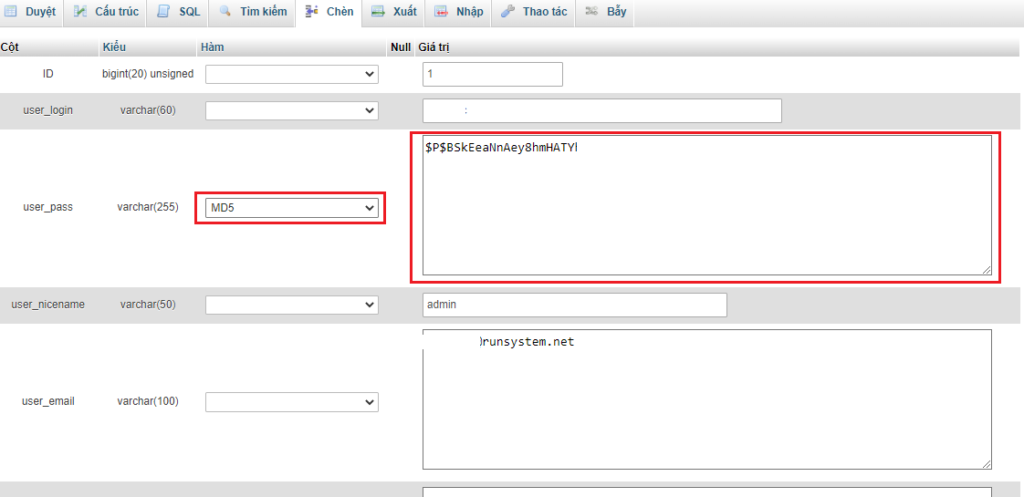
Xong! Bạn đã thay đổi thành công mật khẩu WordPress của mình rồi.
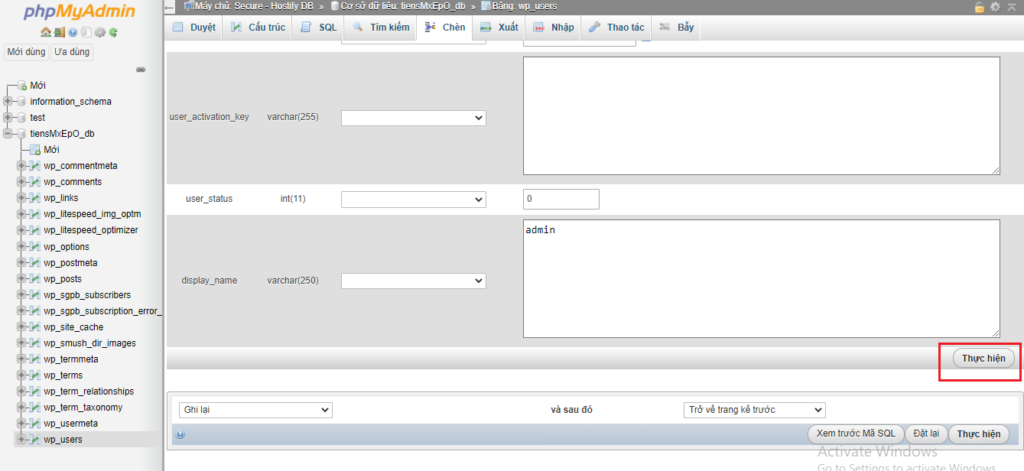
Buộc mọi người dùng thay đổi mật khẩu WordPress
Nếu website của bạn bị hack, hoặc do chính sách dữ liệu, bạn có thể sẽ cần buộc mọi người dùng thay đổi mật khẩu.
Điều này có thể thực hiện khá dễ dàng bằng một plugin gây quá hạn mật khẩu. Hãy cài đặt và kích hoạt plugin Expire Passwords.
Sau khi kích hoạt, vào Users > Expire Passwords để cấu hình plugin.
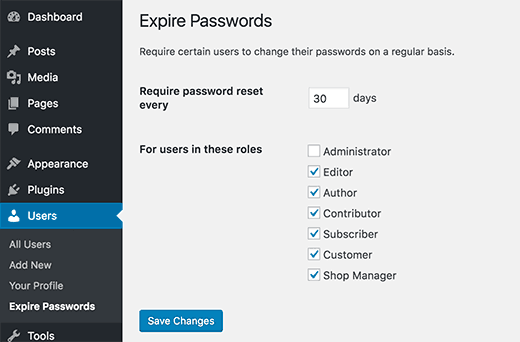
Tùy chọn đầu tiên cho phép bạn đặt số ngày mà khi vượt qua, người dùng phải thay đổi mật khẩu.
Tiếp theo, chọn nhóm người dùng buộc thay đổi mật khẩu. Lý tưởng nhất là chọn tất cả các nhóm trừ admin. Tuy nhiên, nếu bạn không phải là admin duy nhất trên website thì hãy chọn luôn admin.
Đừng quên bấm nút Save Changes để lưu thiết lập.
Bây giờ, khi một người dùng đăng nhập sau quãng thời gian đã định, họ sẽ được chuyển đến màn hình khôi phục mật khẩu.
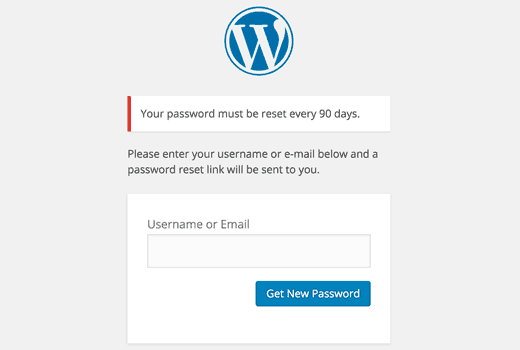
Chúc bạn thay đổi mật khẩu thành công!
Thông tin tư vấn
- Website: Hostify.vn
- Liên hệ Kinh doanh: 0247 10 12 369
- Facebook: https://www.facebook.com/hostify.vn
Các tìm kiếm liên quan đến chủ đề “đổi mật khẩu wordpress”
| Đổi mật khẩu website | Pass wordpress |
Bài viết liên quan
Hướng dẫn thêm messenger vào website WordPress











