
Trong cuộc chiến giữa những chatbot AI, Google Bard dường như vẫn còn nhiều vấn đề cần giải quyết để bắt kịp đối thủ ChatGPT của OpenAI và Bing AI của Microsoft. Nhưng điều đó không có nghĩa Bard không đáng để dùng thử. Trên thực tế, nó nhận được điểm số cao nhất trong số 3 chatbot đã nêu trong nhiều bài kiểm tra của các tạp chí công nghệ lớn, nhờ khả năng kết nối web cũng như cho phép người dùng dễ dàng xuất nội dung sang các ứng dụng Google khác.
Ngoài ra, bạn có thể nói truy vấn của mình với Bard, thay vì gõ, và nghe Bard phản hồi lại. Khi cung cấp vị trí cho Bard, nó có thể chỉ đường cho bạn đến các địa điểm hoặc sự kiện gần đó. Hoặc đề nghị Bard soạn một nội dung bất kỳ, bạn sẽ ngạc nhiên khi nhận được nhiều bản thảo với cách viết đa dạng.
Trong bài viết này, hãy cùng Hostify.vn điểm qua 10 mẹo sử dụng Google Bard hiệu quả!
AI Easy Content là một công cụ viết nội dung tự động bằng trí tuệ nhân tạo (AI) đáp ứng 3 tiêu chí: unique – đáp ứng SEO – không bị nhận diện là AI.
Nhờ đó, tiết kiệm được thời gian và nâng cao hiệu suất cho nhân viên content SEO. Với AI Easy Content bạn có thể:
+ Tạo nội dung hàng loạt + Tiết kiệm thời gian + Tiết kiệm chi phí => Chỉ từ 149.000/tháng TRẢI NGHIỆM NGAY AI EASY CONTENT
- Vào nhóm Zalo để nhận thêm nhiều ưu đãi hơn nữa
- Hotline: (024) 71 089 999
- Email: info@tenten.vn
Mục Lục
- Cách truy cập Google Bard
- Yêu cầu Google Bard tìm kiếm…Google
- Yêu cầu Google Bard chỉnh sửa câu trả lời
- Xem các bản thảo khác
- Nhập liệu bằng giọng nói
- Yêu cầu Google Bard đọc câu trả lời
- Sửa lại câu hỏi
- Nhận thông tin về khu vực bạn đang đứng bằng cách cung cấp vị trí chính xác
- Upload ảnh lên Google Bard
- Chia sẻ hoặc Xuất câu trả lời
- Quản lý các cuộc trò chuyện
Cách truy cập Google Bard
Để bắt đầu, dùng trình duyệt web truy cập vào website bard.google.com và đăng nhập bằng tài khoản Google của bạn. Bấm Try Bard và đồng ý với các điều khoản dịch vụ. Tại màn hình chat, Bard sẽ đề xuất cho bạn một vài câu hỏi mà bạn có thể thử.
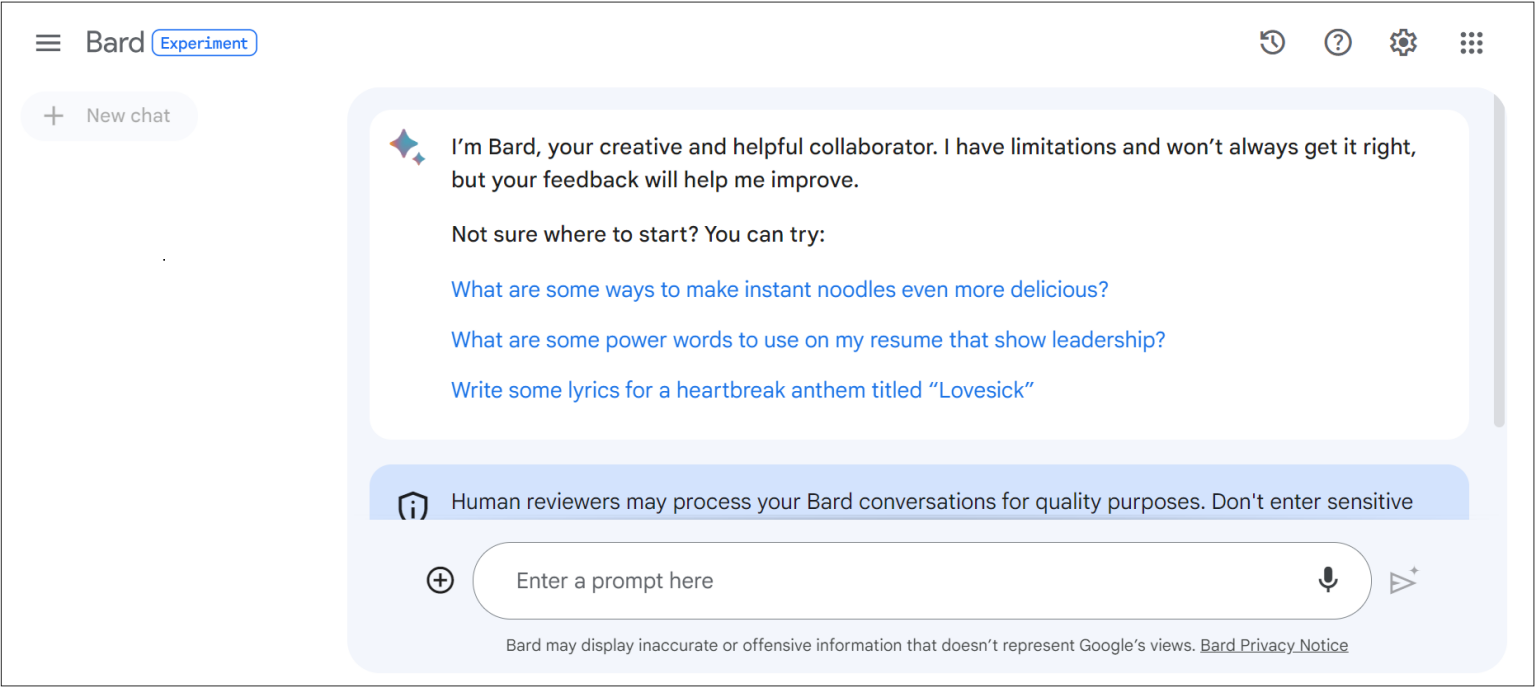
Hãy chọn một trong các câu hỏi ví dụ và đợi Google Bard trả lời:
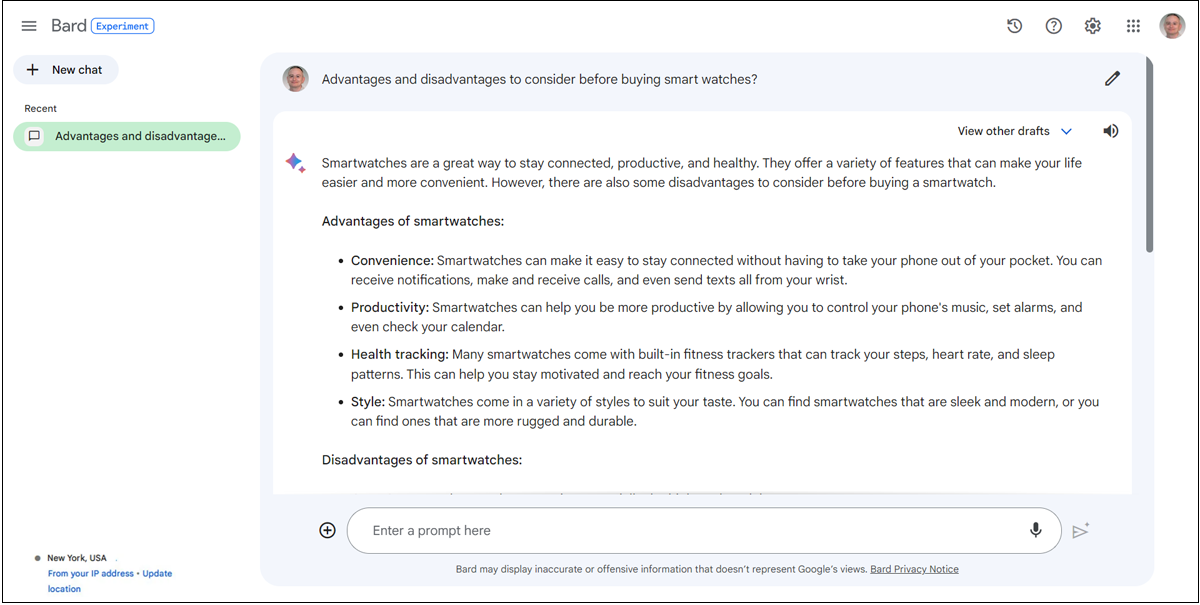
Yêu cầu Google Bard tìm kiếm…Google
Dựa trên phản hồi, bạn có thể hỏi các câu hỏi tiếp theo với chủ đề liên quan. Hoặc bấm nút Google it để Bard đề xuất các truy vấn liên quan. Bấm vào một trong các liên kết xuát hiện để thực hiện tìm kiếm Google đối với chủ đề đang hỏi.
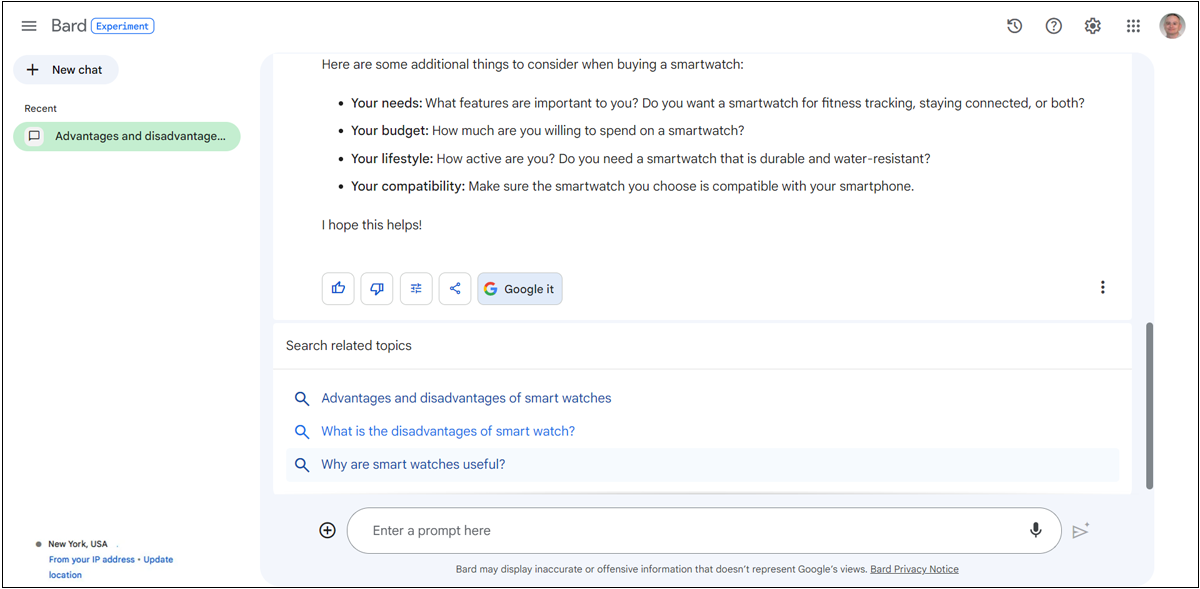
Tiếp theo, hãy cho ý kiến của bạn về phản hồi của Google Bard. Bấm nút ngón tay hướng lên nếu bạn thích và thấy câu trả lời hữu ích. Bấm nút ngón tay hướng xuống nếu chưa thích câu trả lời, hoặc câu trả lời chưa giải đáp được thắc mắc của bạn. Nếu dùng nút ngón tay hướng xuống, bạn sẽ được hỏi lý do tại sao lại làm vậy. Hãy gõ vào một vài bình luận rồi bấm Submit.
Lúc này bạn có thể tiếp tục hỏi các câu hỏi cùng chủ đề. Nếu muốn chuyển sang chủ đề khác, bấm nút New chat ở góc trên bên trái màn hình.
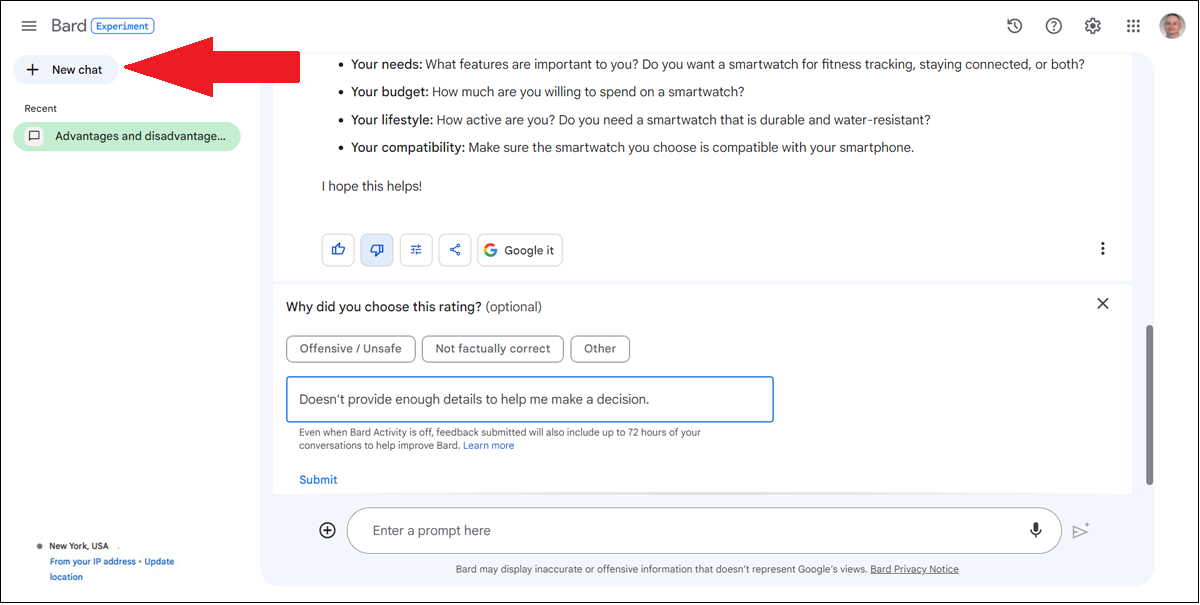
Yêu cầu Google Bard chỉnh sửa câu trả lời
Tùy thuộc câu hỏi của bạn và câu trả lời của Bard, bạn có thể yêu cầu AI chỉnh sửa câu trả lời theo ý muốn. Điều này sẽ rất hữu ích nếu bạn cần Bard tạo ra một kiểu nội dung cụ thể. Sau khi đưa ra câu hỏi, cuộn xuống cuối câu trả lời và bấm nút Modify response. Tại đây, bạn có thể yêu cầu Bard chỉnh sửa câu trả lời để khiến nó ngắn hơn, dài hơn, đơn giản hơn, tự nhiên hơn, hoặc chuyên nghiệp hơn.
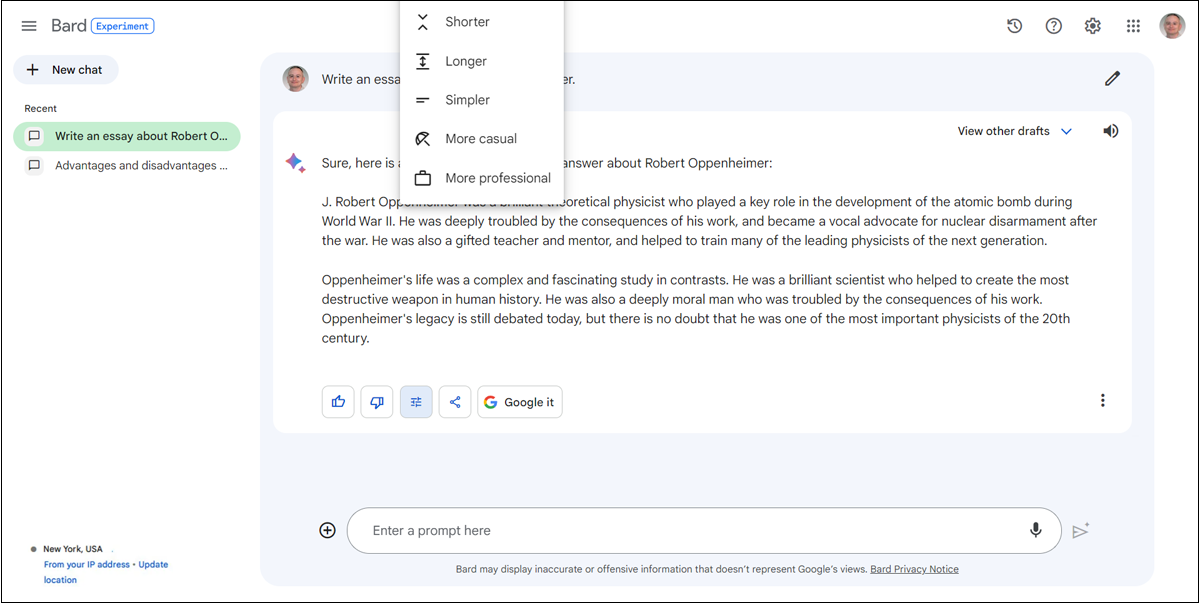
Xem các bản thảo khác
Khi yêu cầu Bard tạo nội dung, AI sẽ đưa ra nhiều bản thảo khác nhau để bạn lựa chọn. Ở góc trên bên phải của phần câu trả lời, bấm vào nút mũi tên hướng xuống để xem các bản thảo khác (View other drafts). Bạn sẽ thấy 3 bản thảo khác, chỉ cần bấm vào để chọn bản thảo muốn xem, hoặc bấm nút mũi tên xoay tròn để tạo các bản thảo khác (Regeneratee drafts).
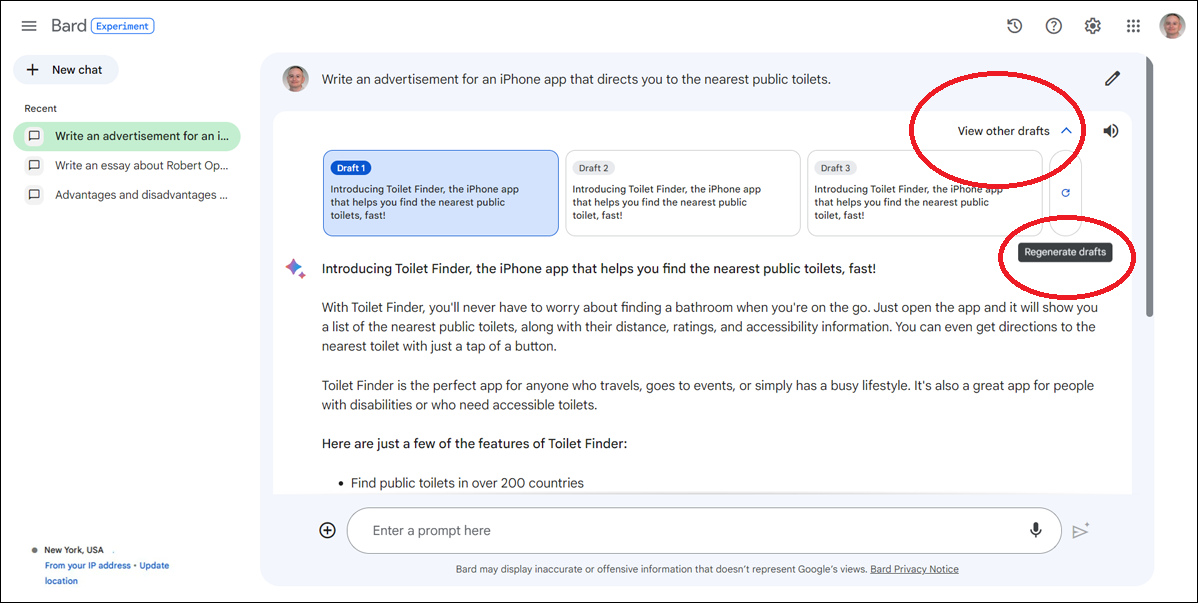
Nhập liệu bằng giọng nói
Thay vì gõ câu hỏi, bạn có thể thử truy vấn bằng giọng nói. Bấm vào biểu tượng microphone trong khung nhập liệu, Bard sẽ hỏi quyền sử dụng microphone. Sau khi cấp quyền, bạn có thể nói câu hỏi và bấm biểu tượng Submit.
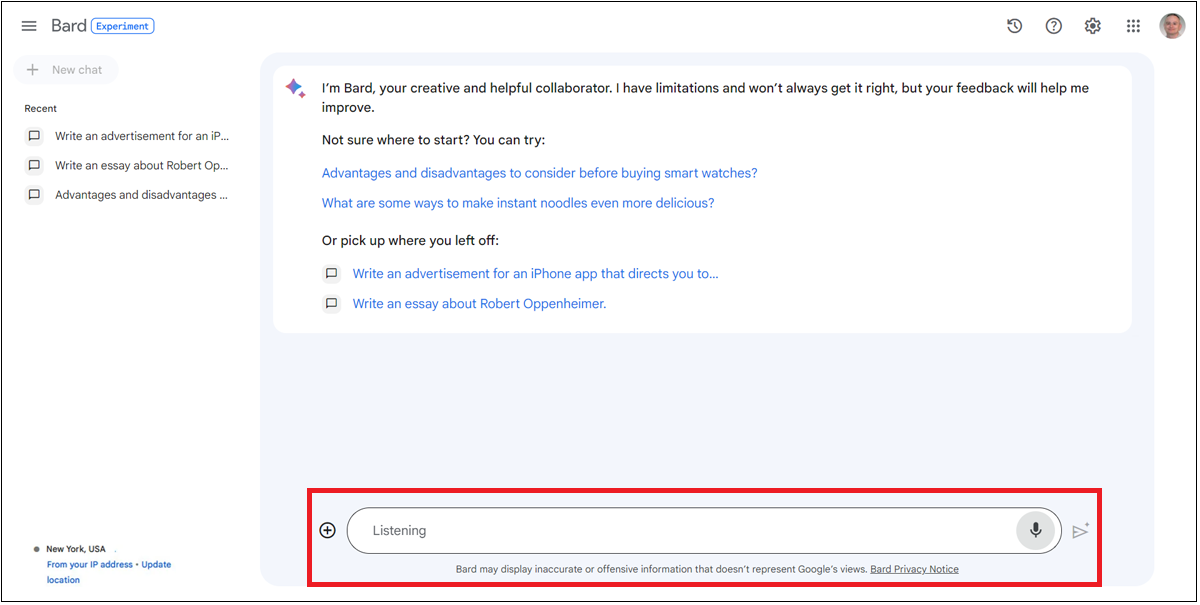
Yêu cầu Google Bard đọc câu trả lời
Ở chiều ngược lại, bạn có thể nghe câu trả lời thay vì đọc nó. Bấm biểu tượng hình chiếc loa (Listen) ở góc trên bên phải phần câu trả lời để Bard đọc cho bạn. Bấm biểu tượng Pause để tạm ngừng hoặc ngừng hẳn việc đọc câu trả lời.
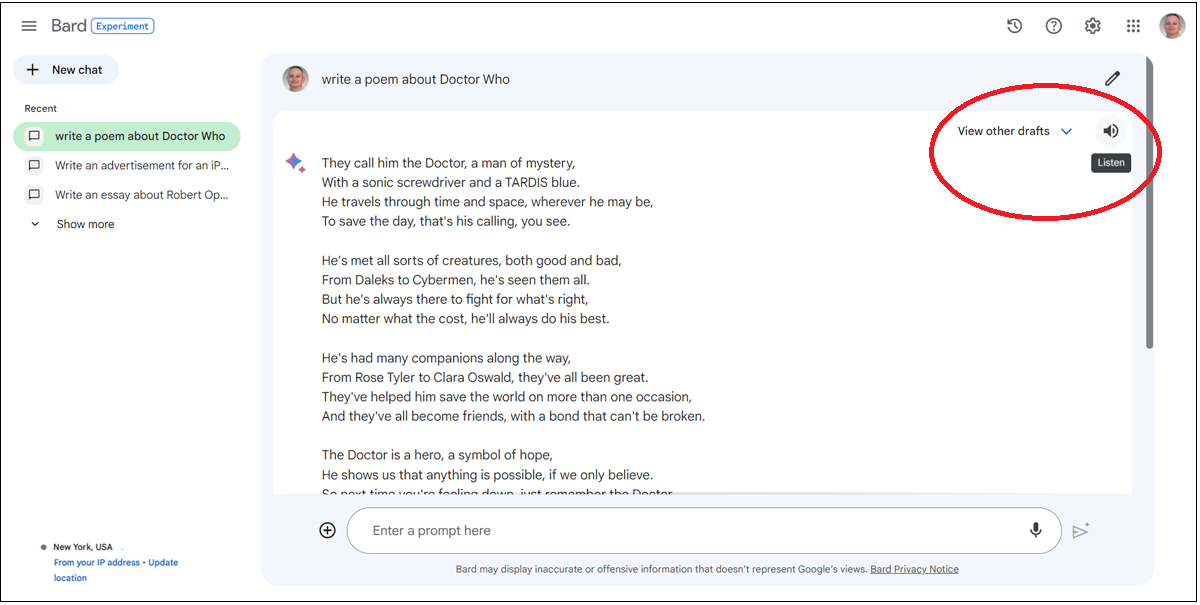
Sửa lại câu hỏi
Để nhận được một câu trả lời khác bằng cách thay đổi cách hỏi, bấm nút Edit text ở bên phải câu hỏi, sau đó sửa lại câu hỏi theo ý muốn và bấm nút Update để nhận câu trả lời mới.
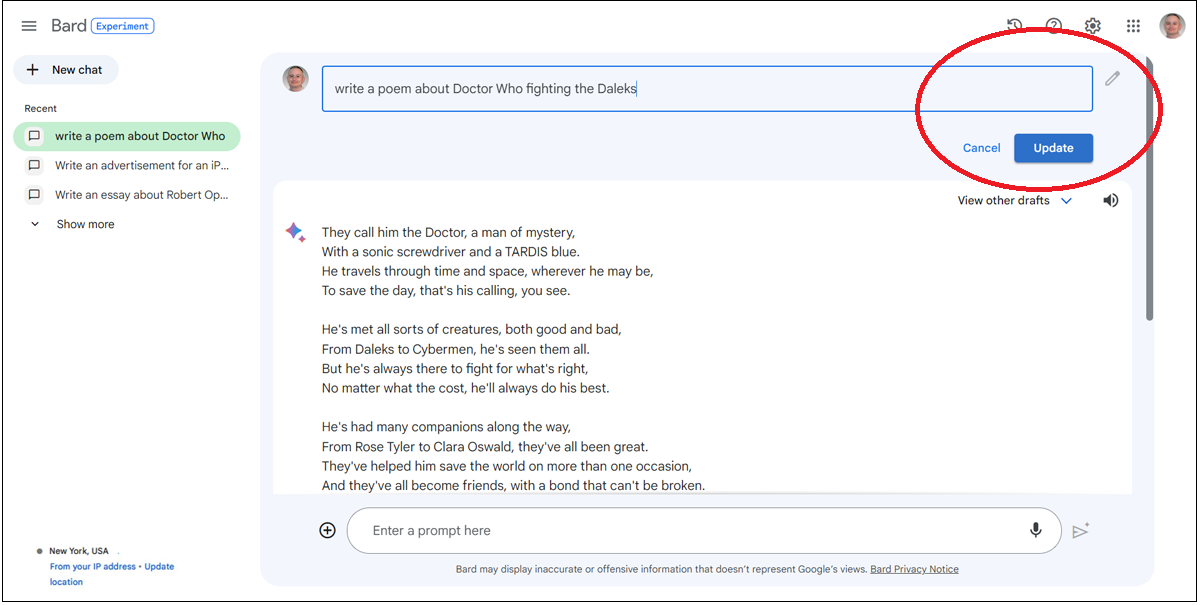
Nhận thông tin về khu vực bạn đang đứng bằng cách cung cấp vị trí chính xác
Mặc định, Google xác định vị trí của bạn dựa trên địa chỉ IP, nhưng vị trí này thường không chính xác. Nếu bạn thích sử dụng Google Bard để tìm thông tin hoặc nhận đề xuất về các cửa hàng, quán ăn, công ty, hay địa điểm vui chơi gần mình, bạn có thể cho AI biết vị trí chính xác.
Để làm điều đó, hãy nhìn xuống dưới cùng của sidebar bên trái, bạn sẽ thấy thông tin về thành phố mà bạn đang ở. Bấm Update location, rồi Allow để cho Bard truy xuất thông tin vị trí. Tại cửa sổ About this location, bấm Use precise location. Liên kết bên dưới vị trí sẽ thay đổi từ địa chỉ IP sang thiết bị của bạn. Bây giờ bạn đã có thể sử dụng Bard để nhận thông tin về các địa điểm và hoạt động lân cận rồi!
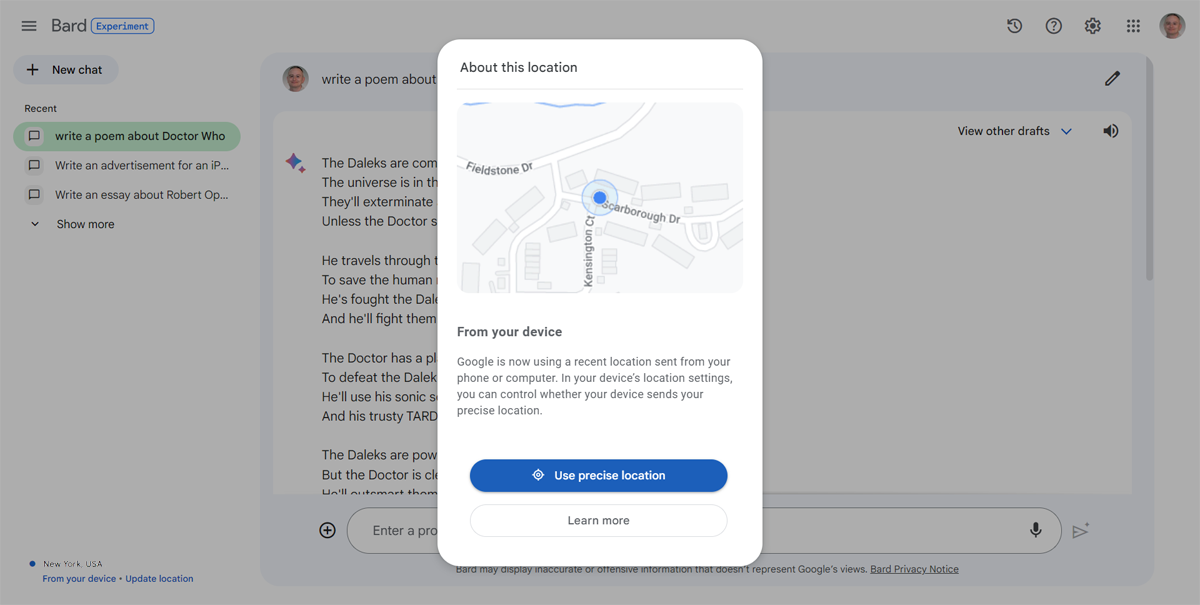
Upload ảnh lên Google Bard
Bên cạnh nhập câu hỏi dạng văn bản, bạn có thể upload ảnh lên Bard để nhận thông tin liên quan đến nó. Bạn cần bấm nút Upload file ở bên trái câu hỏi và chọn ảnh. Tập tin ảnh có thể ở định dạng JPG, PNG, hoặc WebP. Sau khi upload, gõ một câu hỏi hoặc yêu cầu dựa trên những chi tiết mà bạn muốn Bard cung cấp về ảnh và bấm Submit.

Chia sẻ hoặc Xuất câu trả lời
Bạn muốn chia sẻ hoặc sử dụng câu trả lời mà Google Bard đưa ra ở một nơi khác? Sau khi đặt câu hỏi, bấm vào biểu tượng ba chấm cạnh câu trả lời. Từ menu pop-up, bấm Copy và dán câu trả lời vào một chương trình hoặc tài liệu khác tùy ý.
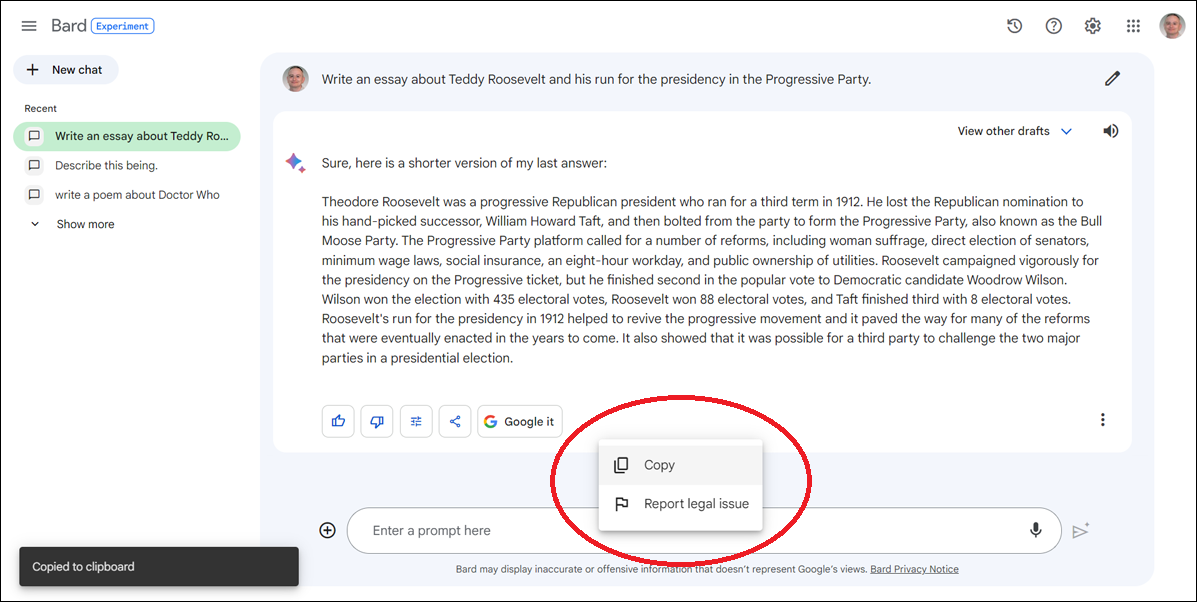
Mặc định, người khác không thể xem cuộc trò chuyện giữa bạn và Bard. Nhưng bạn có thể chia sẻ công khai câu trả lời nếu muốn. Bấm nút Share & Export và chọn Share. Bấm nút Create public link để chia sẻ cuộc hội thoại lên mạng – bất kỳ ai có liên kết đều sẽ xem được. Bạn cũng có thể chia sẻ liên kết qua LinkedIn, Facebook, Twiter, hoặc Reddit.
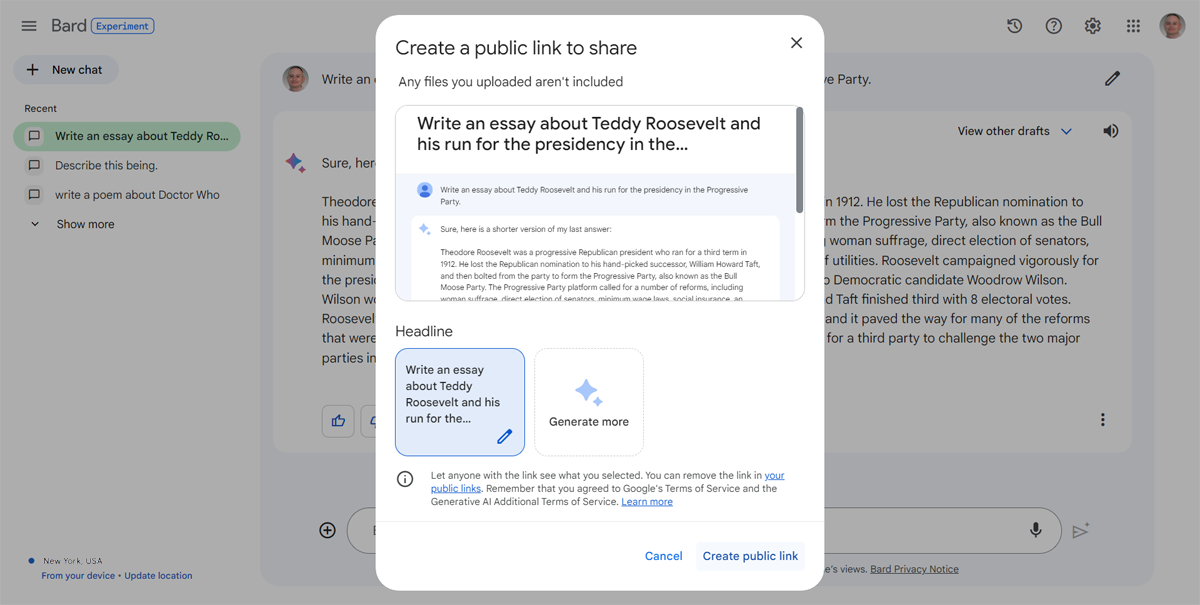
Bạn có thể gửi câu trả lời sang Google Docs để tạo tài liệu mới. Bấm nút Share & Export rồi chọn Export to Docs. Bấm vào liên kết Open Docs để xem văn bản dưới dạng tài liệu Google Docs và chỉnh sửa nếu muốn.
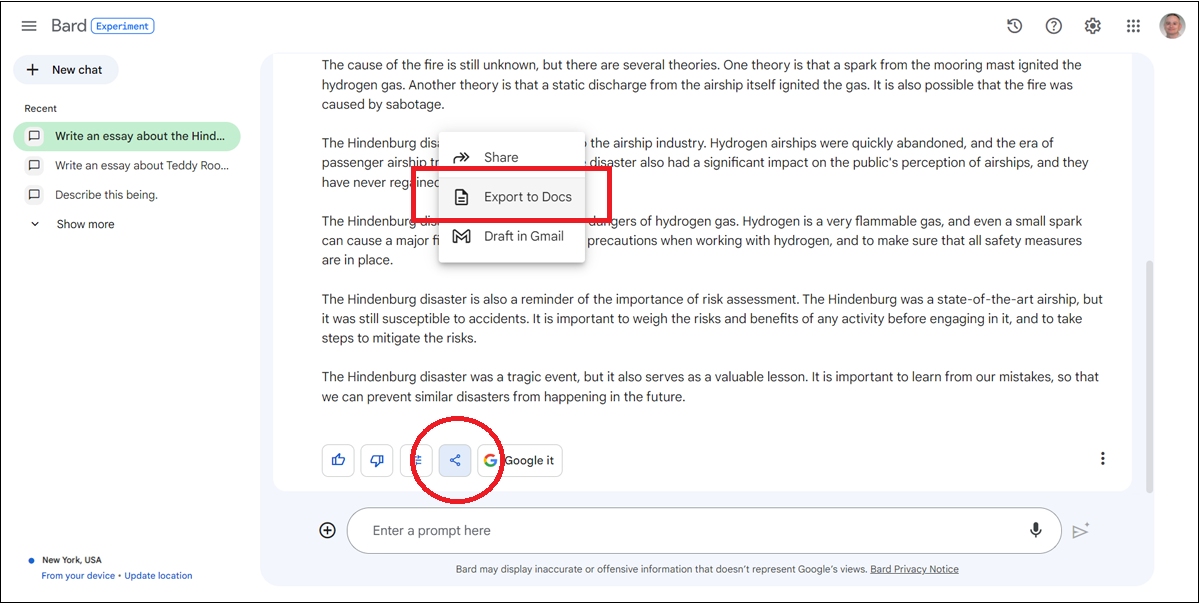
Để xuất câu trả lời sang email trong Gmail, bấm nút Share & Export và chọn Draft in Gmail. Bấm vào liên kết Open Gmail, đoạn văn bản sẽ hiện ra trong Gmail để bạn chỉnh sửa.
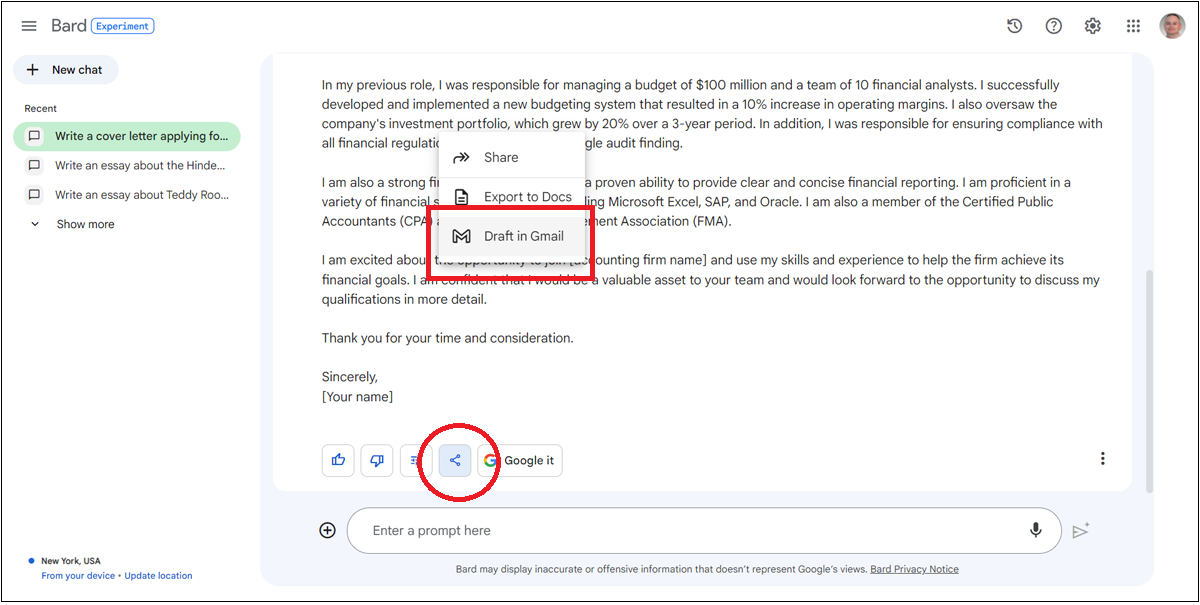
Quản lý các cuộc trò chuyện
Cuối cùng, bạn có thể quản lý mọi cuộc trò chuyện với Google Bard. Bấm Show more trên sidebar để xem các cuộc trò chuyện trước đây. Chọn một cuộc trò chuyện để xem và tiếp tục cuộc trò chuyện đó. Bấm biểu tượng ba chấm bên cạnh một cuộc trò chuyện bất kỳ để đưa nó lên đầu danh sách (pin), đổi tên, hoặc xóa.

AI Easy Content là một công cụ viết nội dung tự động bằng trí tuệ nhân tạo (AI) đáp ứng 3 tiêu chí: unique – đáp ứng SEO – không bị nhận diện là AI.
Nhờ đó, tiết kiệm được thời gian và nâng cao hiệu suất cho nhân viên content SEO. Với AI Easy Content bạn có thể:
+ Tạo nội dung hàng loạt + Tiết kiệm thời gian + Tiết kiệm chi phí => Chỉ từ 149.000/tháng TRẢI NGHIỆM NGAY AI EASY CONTENT
- Vào nhóm Zalo để nhận thêm nhiều ưu đãi hơn nữa
- Hotline: (024) 71 089 999
- Email: info@tenten.vn
Bài liên quan
-
- Trợ lý nội dung AI là gì? Hoạt động ra sao?
- Hướng dẫn viết blog bằng AI hiệu quả nhất trong 7 bước
- Vai trò của AI trong tối ưu hóa nội dung
- Những AI writer tốt nhất 2023 bạn nên thử
- Một số kỹ thuật tạo nội dung bằng AI ít người biết
- Giải ngố về thuật toán tạo nội dung và cách nó hoạt động hiệu quả
- Giải pháp viết tự động tạo ra nội dung chuẩn SEO thế nào?











