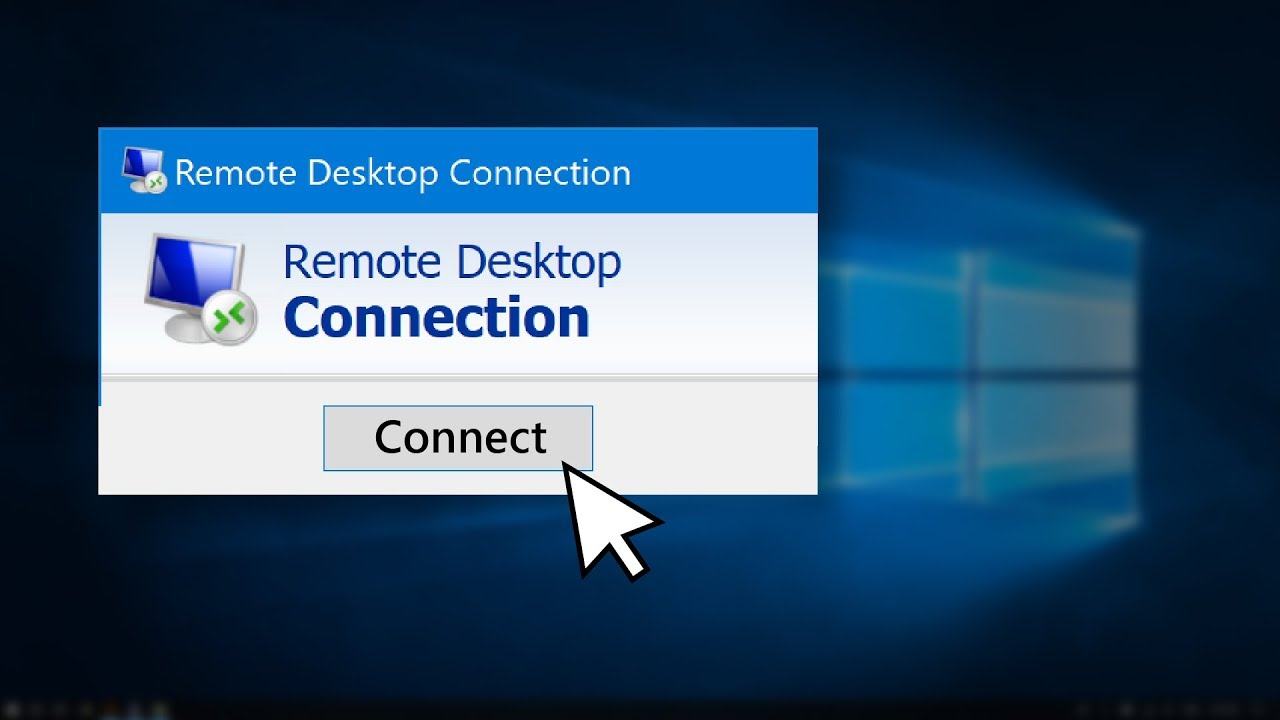
Mục Lục
Cloud server là gì?
Cloud server (máy chủ đám mây) là một hình thức cung cấp dịch vụ máy chủ thông qua mô hình đám mây (cloud computing). Thay vì sử dụng máy chủ vật lý truyền thống, cloud server cho phép người dùng thuê và sử dụng tài nguyên máy chủ ảo được lưu trữ và quản lý trên một môi trường đám mây.
Cloud server cho phép người dùng truy cập và quản lý máy chủ từ bất kỳ đâu thông qua kết nối Internet. Tài nguyên máy chủ như bộ nhớ, bộ vi xử lý, lưu trữ và mạng được phân chia và cung cấp theo yêu cầu của người dùng. Việc sử dụng cloud server giúp người dùng tiết kiệm chi phí đầu tư vào phần cứng, bảo trì và quản lý hệ thống máy chủ. Ngoài ra, cloud server cũng cung cấp tính linh hoạt cao, cho phép điều chỉnh và mở rộng tài nguyên máy chủ dễ dàng theo nhu cầu sử dụng của người dùng.
Remote Desktop là gì?
RDP (Remote Desktop Protocol) là một giao thức mạng được phát triển bởi Microsoft, cho phép người dùng từ xa truy cập và điều khiển máy tính từ xa thông qua mạng Internet. Giao thức RDP cho phép người dùng kết nối và làm việc với một máy tính từ xa một cách an toàn và hiệu quả.
Khi sử dụng giao thức RDP, người dùng có thể xem và điều khiển màn hình, ứng dụng và tài nguyên của máy tính từ xa như thể đang ngồi trước nó. RDP cung cấp một giao diện đồ họa để truyền dữ liệu từ máy tính nguồn đến máy tính đích, cho phép người dùng thao tác như click chuột, gõ phím và truyền dữ liệu qua mạng một cách an toàn.
Giao thức RDP thường được sử dụng trong các trường hợp như hỗ trợ từ xa, quản lý hệ thống máy tính từ xa, hoặc cung cấp dịch vụ truy cập từ xa cho người dùng. Nó là một công nghệ quan trọng trong việc cung cấp truy cập từ xa và hỗ trợ từ xa trong môi trường công nghệ thông tin.
Hướng dẫn sử dụng Remote Desktop kết nối Cloud Server trên Window
Bạn có thể sử dụng Remote Desktop để kết nối Cloud Server trên các hệ điều hành Windows XP, Windows 7, Windows 8, Windows 10 và Windows 11. Thao tác thực hiện trên tất cả các hệ điều hành này đều tương tự nhau. Bạn làm theo hướng dẫn dưới đây:
Bước 1: Khởi động Remote Desktop trên Windows
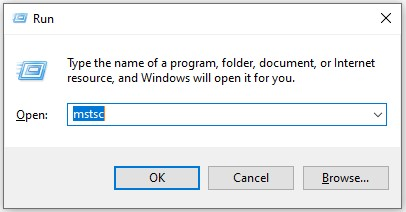
- Nhấn nút “Start” (hoặc nhấn phím Windows trên bàn phím) để mở menu Start.
- Gõ “Remote Desktop” vào ô tìm kiếm trên menu Start. Kết quả tìm kiếm sẽ hiển thị các ứng dụng và cài đặt liên quan đến Remote Desktop.
- Chọn “Remote Desktop Connection” trong kết quả tìm kiếm. Điều này sẽ mở ứng dụng Remote Desktop Connection.
- Hoặc bạn có thể khởi động Remote Desktop từ hộp thoại Run bằng cách nhấn tổ hợp phím Windows + R và gõ mstsc rồi nhấn Enter (ảnh trên).
Bước 2: Điền thông tin Cloud server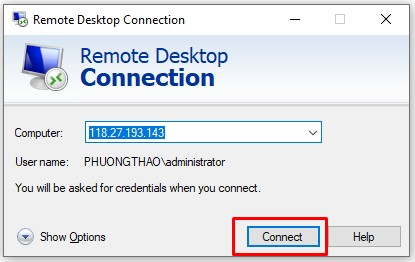
- Trong cửa sổ Remote Desktop Connection, bạn có thể nhập địa chỉ IP của Cloud server (máy chủ) hoặc tên máy tính mà bạn muốn kết nối từ xa.
- Nếu bạn không biết địa chỉ IP hoặc tên máy tính, bạn có thể hỏi người quản trị hệ thống hoặc người dùng máy tính mà bạn muốn kết nối từ xa.
- Nhấn vào nút “Connect” (Kết nối) để bắt đầu quá trình kết nối từ xa. Bạn cũng có thể điều chỉnh các tùy chọn kết nối khác như độ phân giải màn hình, âm thanh và thiết lập kết nối với nút “Show Options” (Hiển thị tùy chọn).
- Khi được yêu cầu, nhập tên người dùng và mật khẩu để đăng nhập vào Cloud server hoặc máy tính từ xa.
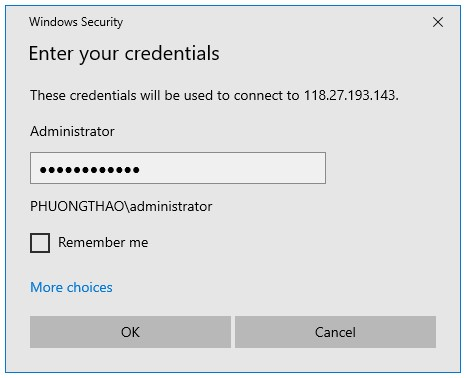
- Bấm Yes nếu xuất hiện hộp thoại thông báo “The identity of the remote computer cannot be verified”. Nếu chưa chọn “Don’t ask me again for connections to this computer”, hãy tick vào ô vuông phía trước để bỏ qua hộp thoại trong lần kết nối sau.
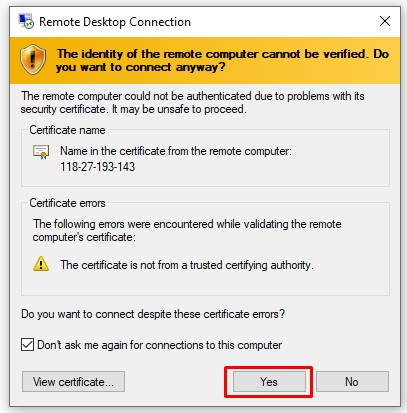
Sau khi hoàn thành các bước trên, ứng dụng Remote Desktop Connection sẽ kết nối và hiển thị màn hình máy tính từ xa trên máy tính của bạn. Bạn có thể điều khiển máy tính từ xa như thể bạn đang ngồi trước nó.
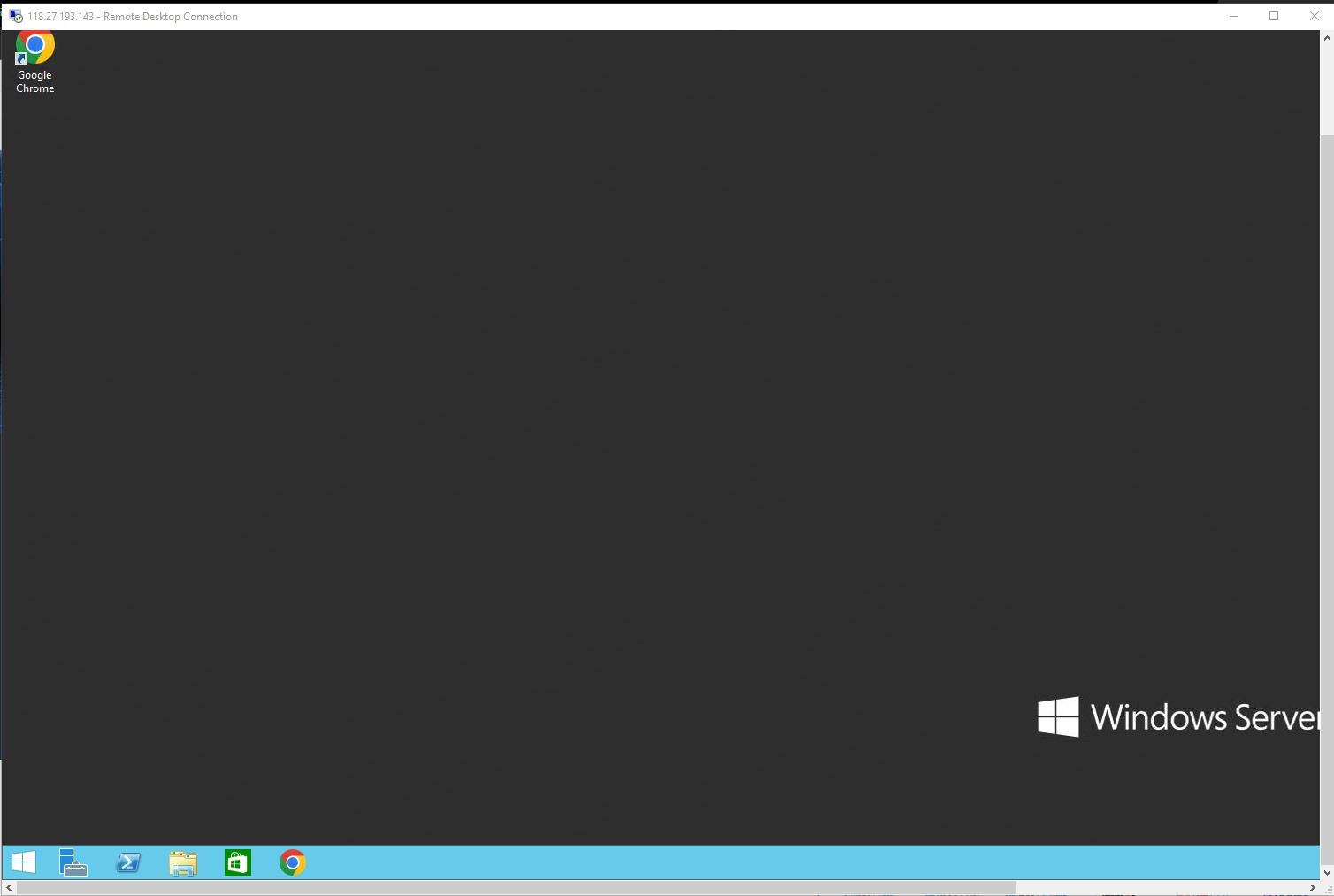
Một số lưu ý về bảo mật khi sử dụng Remote Desktop kết nối Cloud server
Khi sử dụng Remote Desktop Protocol (RDP), có một số lưu ý quan trọng về bảo mật mà bạn nên cân nhắc:
- Tắt RDP khi không sử dụng: Để tránh nguy cơ bị tấn công từ xa, hãy tắt chức năng RDP khi không cần thiết. Nếu không, giới hạn quyền truy cập RDP chỉ cho những người cần thiết và không để nó mở cho công cộng.
- Sử dụng VPN: Đối với kết nối từ xa qua RDP, sử dụng một mạng riêng ảo (VPN) để tạo một kênh truyền thông bảo mật. VPN giúp mã hóa dữ liệu và tăng tính bảo mật trong quá trình truyền tải.
- Xác thực hai yếu tố: Sử dụng xác thực hai yếu tố (2FA) để tăng cường bảo mật. Điều này đòi hỏi người dùng phải cung cấp hai loại thông tin xác thực, ví dụ như mật khẩu và mã xác thực động, để truy cập vào máy tính từ xa.
- Giám sát và nhật ký: Theo dõi các hoạt động RDP và lưu trữ nhật ký sự kiện liên quan để phát hiện các hoạt động bất thường hoặc gian lận.
- Tường lửa và phần mềm bảo mật: Sử dụng phần mềm tường lửa và phần mềm bảo mật để ngăn chặn các cuộc tấn công từ xa và giám sát liên tục các luồng dữ liệu qua RDP.
Proxy server là gì? Cách cài đặt Proxy server
Thông tin liên hệ tư vấn
- Website: www.hostify.vn
- Liên hệ Kỹ thuật: 0247 1012 369 (Phím 2)
- Facebook: https://www.facebook.com/hostify.vn











