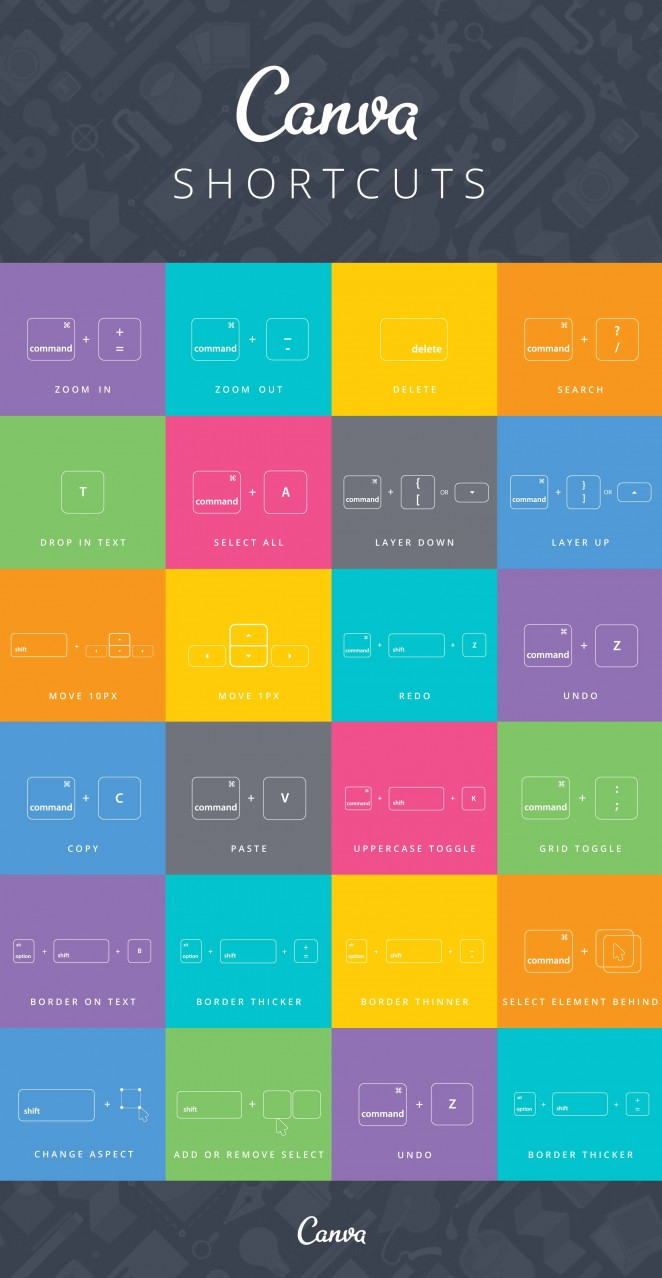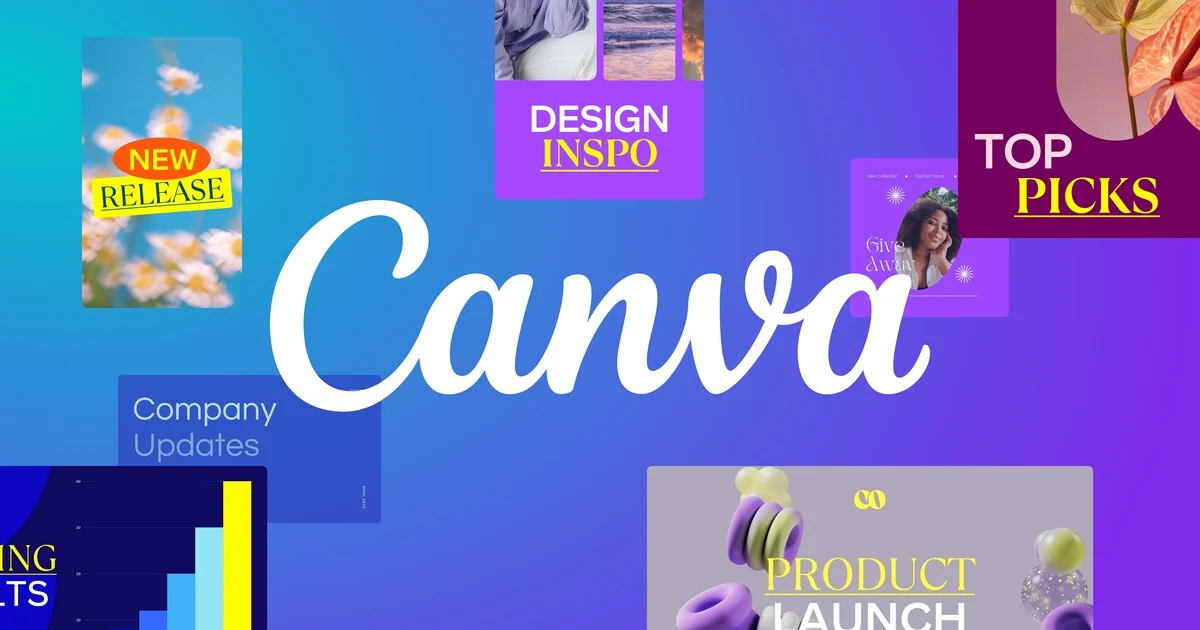
Bạn muốn một giải pháp đơn giản để tạo ra những sản phẩm đồ họa tuyệt vời?
Hãy dùng Canva – một công cụ thiết kế chạy trên trình duyệt web với vô số tính năng và template độc đáo. Nó còn có cả một ứng dụng di động khá tiện lợi nữa!
Các lợi ích của Canva:
- Có sẵn mẫu thiết kế ảnh cho mạng xã hội với kích cỡ định trước
- Nhiều template đẳng cấp
- Nhiều lựa chọn về hình dạng và kích cỡ
- Có kho ảnh stock đồ sộ, bao gồm ảnh trả phí lẫn miễn phí
- Lưu ảnh để chỉnh sửa hoặc tải xuống sau
- Dễ tạo nhiều sản phẩm tương tự từ một template.
Vậy còn chờ gì nữa mà chưa bắt tay vào thử Canva qua 5 bước đơn giản sau:
Mục Lục
- Cách dùng Canva cho người mới bắt đầu
- Sử dụng template (mẫu) để thiết kế dễ dàng hơn
- Cách dùng Canva miễn phí
- Có nên nâng cấp lên Canva Pro?
- Cách dùng ứng dụng Canva trên smartphone
- Các tính năng khác
- Biên tập video trong Canva
- Các tính năng liên quan
- Phím tắt (Command trên Mac tương đương Ctrl trên Windows)
Cách dùng Canva cho người mới bắt đầu
Hãy bắt đầu với một vài thứ đơn giản thôi, ví dụ tạo ảnh kèm trích dẫn.
Chọn kích thước và hình dạng
Vào trang Canva.com. Nếu là lần đầu sử dụng, bạn sẽ phải lập một tài khoản.
Bấm vào nút Tạo thiết kế ở góc trên bên phải.
Bạn có thể chọn Cỡ tùy chỉnh hoặc các kích cỡ định trước. Canva giúp việc thiết kế trở nên dễ dàng khi cung cấp nhiều template với kích cỡ tối ưu cho nhiều nền tảng mạng xã hội khác nhau.
Trong bài viết này chúng ta sẽ lấy bài đăng Instagram làm ví dụ. Bạn cũng có thể chọn ảnh Pinterest, bài đăng Twitter hay Facebook…
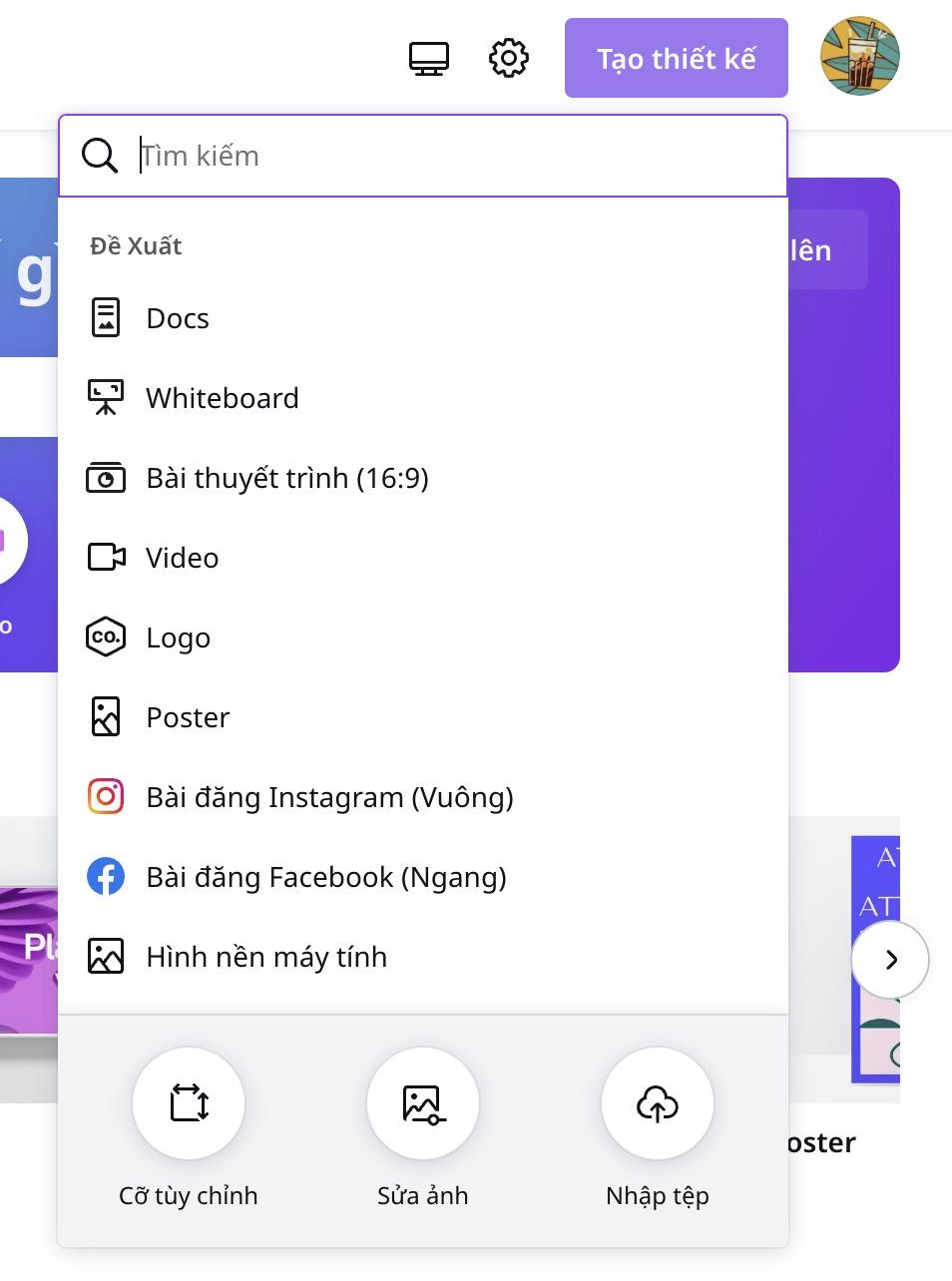
Đặt nền
Một khung thiết kế trống hiện ra, hãy chọn nền cho nó.
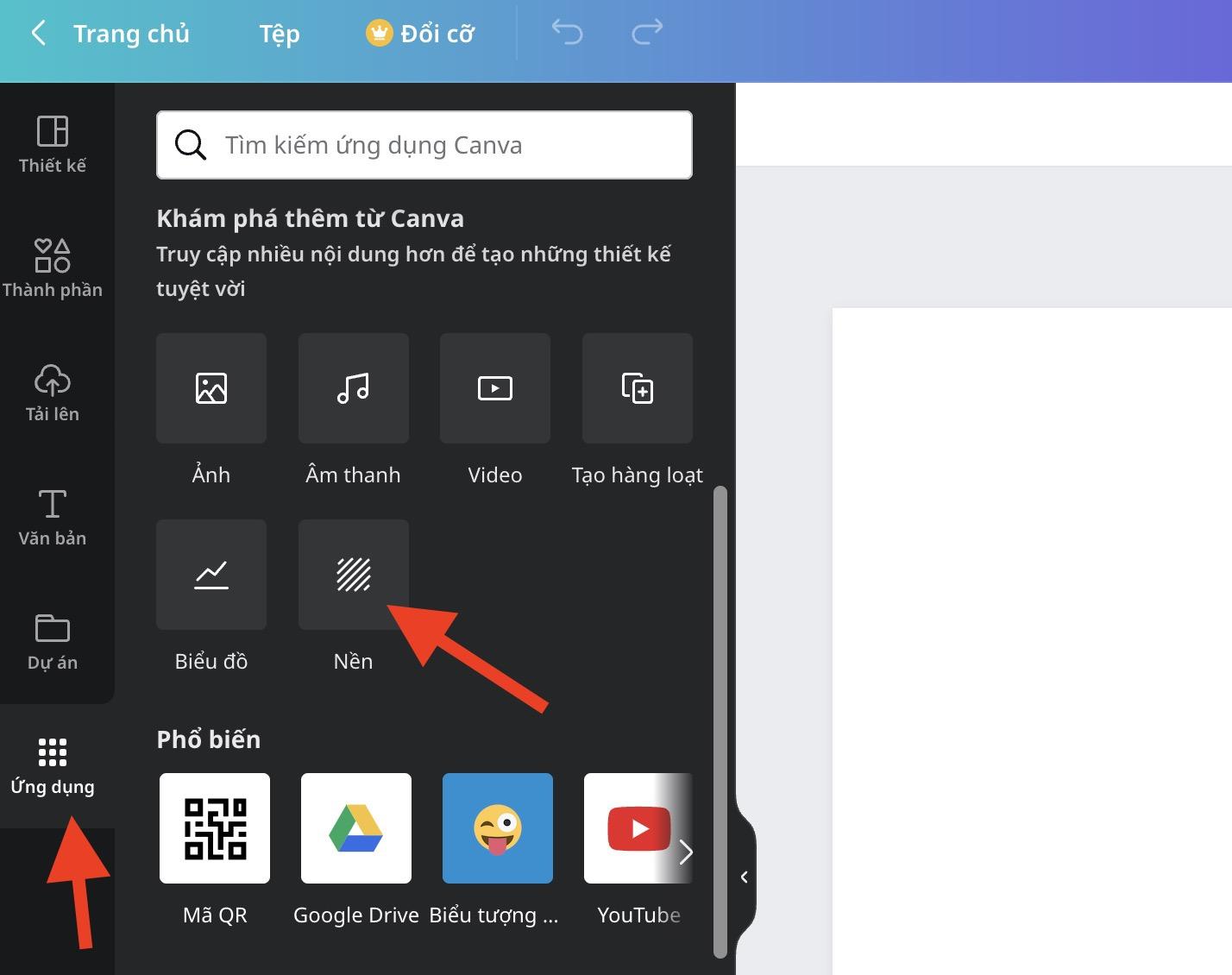
Bạn có thể chọn màu hoặc họa tiết. Ngoài ra còn có ảnh trừu tượng và các loại ảnh nền khác để lựa chọn.
Bạn cũng có thể upload ảnh của mình nếu muốn.
Các họa tiết như hình gradient dưới đây có vẻ khá đẹp. Hãy chọn nó.
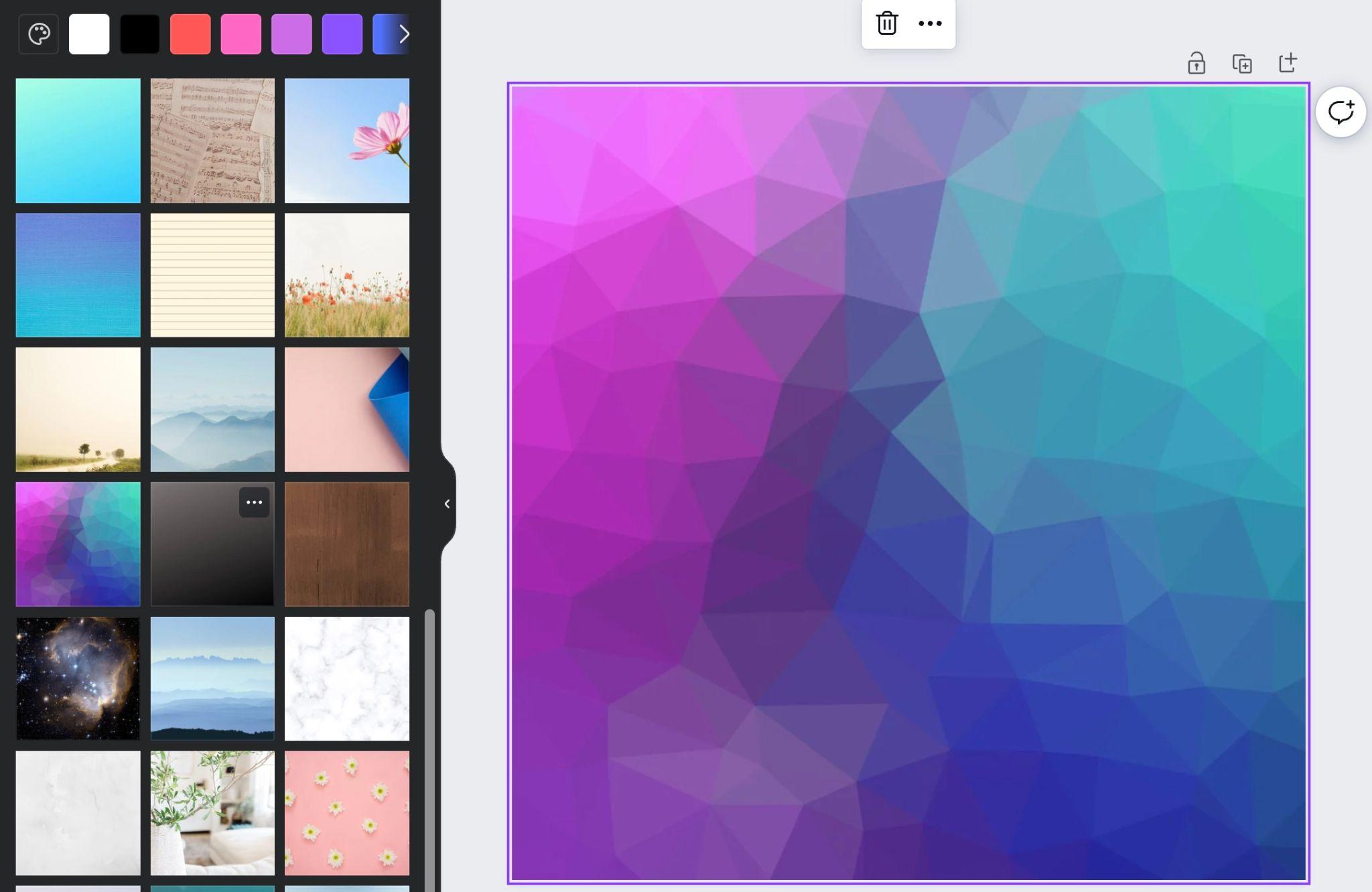
Thêm văn bản
Vào mục Văn bản ở menu phía trái màn hình, bạn sẽ thấy nhiều tùy chọn, từ một ô văn bản đơn giản cho đến kết hợp nhiều phông chữ và hiệu ứng. Chọn Kết hợp phông chữ và gõ nội dung bạn muốn.
Bạn có thể sử dụng các chấm tròn ở mỗi góc của hộp văn bản để khiến nó to hơn. Trong quá trình thiết kế, sẽ có các đường thẳng màu tím nhỏ xuất hiện để giúp bạn căn chỉnh hộp văn bản vào trung tâm.
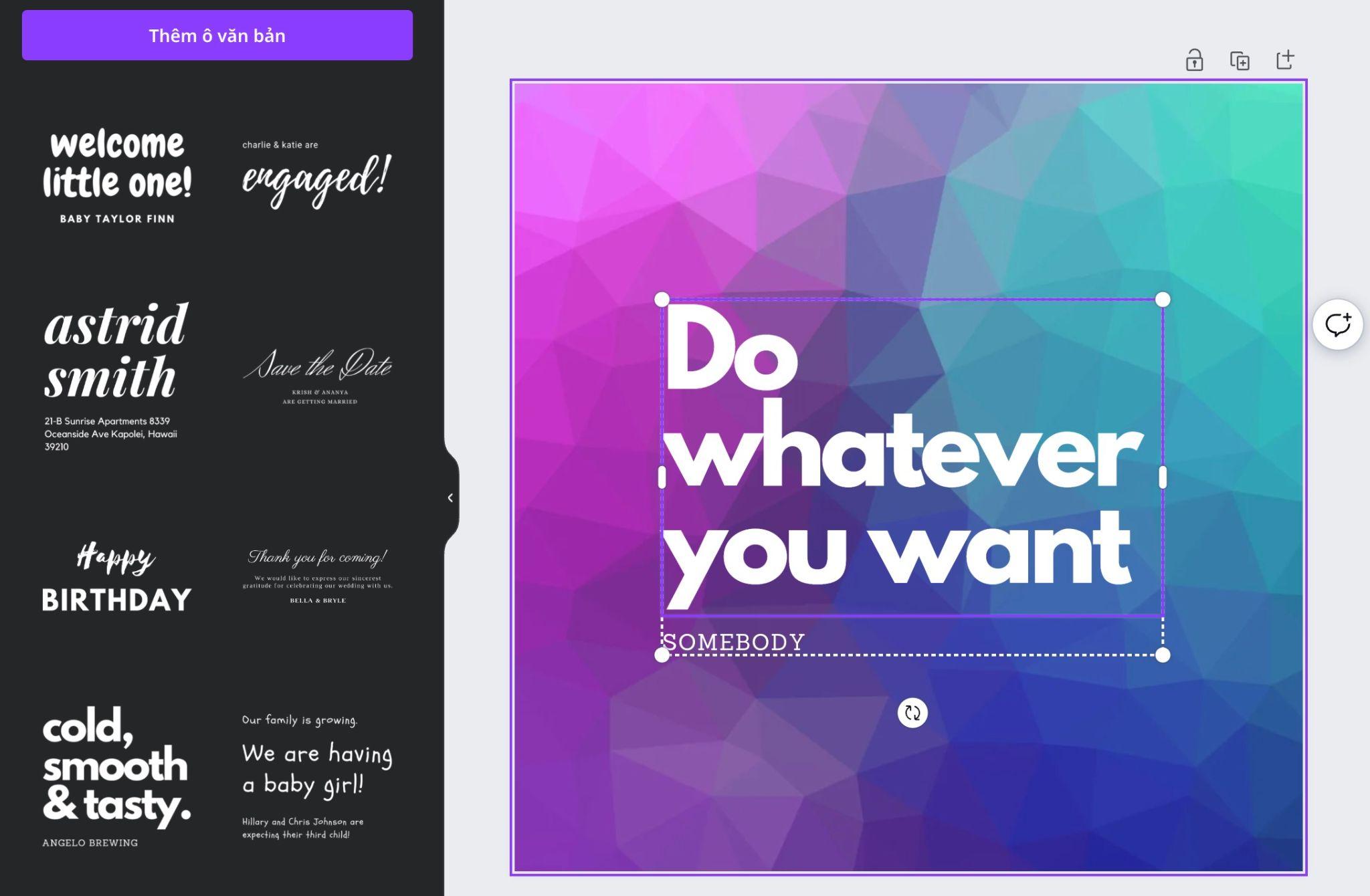
Thêm tên hoặc URL
Để thêm URL hoặc tên blog của bạn vào ảnh, chọn một ô văn bản và di chuyển nó xuống đáy khung thiết kế.
Bạn có thể thay đổi kích cỡ và đặt phông chữ trùng với phông đã dùng ở trên. Chỉ cần chọn từ menu phông hoặc menu cỡ chữ ở thanh công cụ trên cùng.
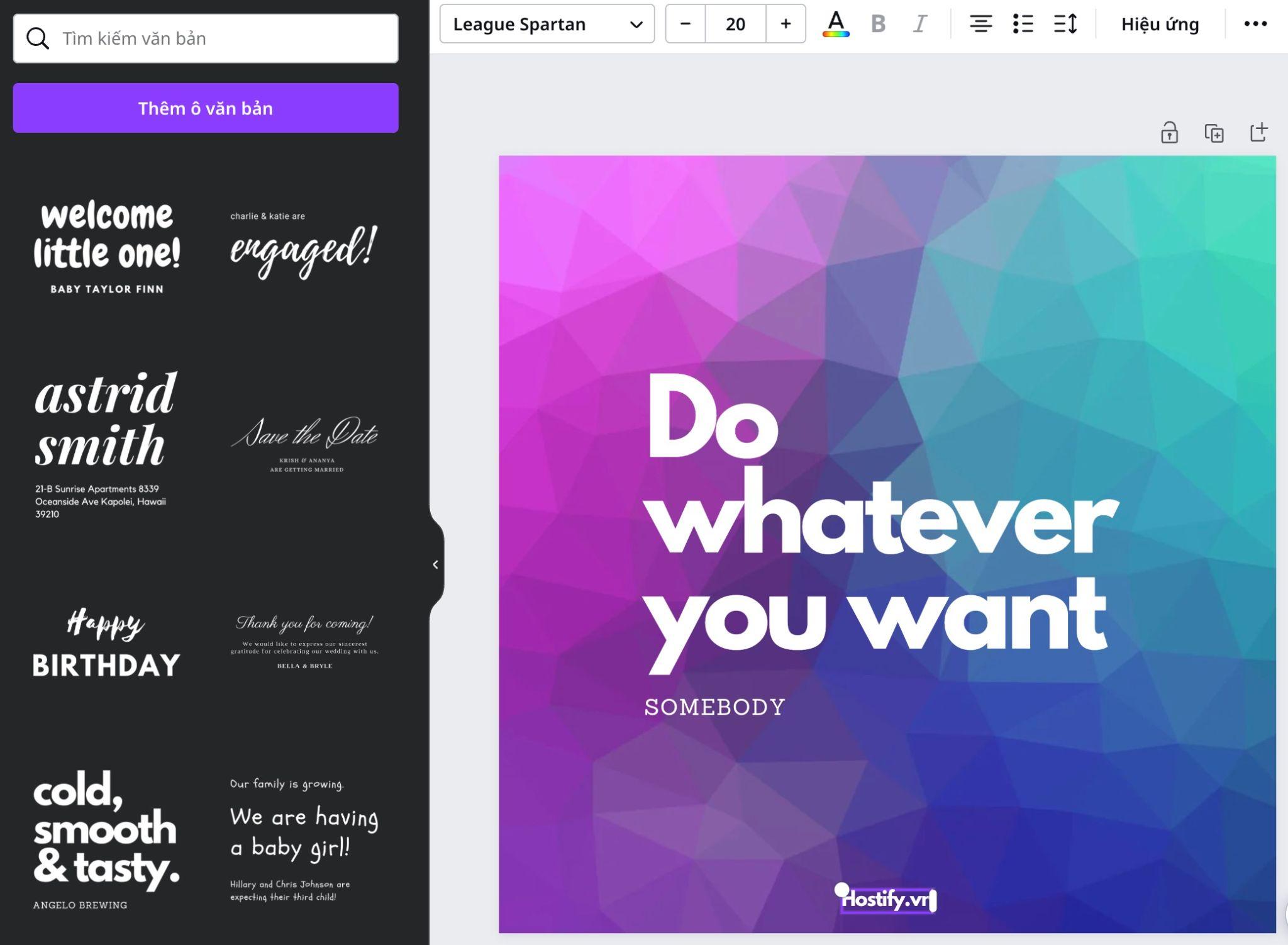
Hoàn thành và lưu
Đặt tên cho ảnh vừa thiết kế (phía trên thanh công cụ) để dễ tìm khi lưu xuống máy tính. Mặc định tên ảnh sẽ là văn bản bạn thêm vào ảnh, hoặc đôi lúc là không có tiêu đề.
Sau đó sử dụng nút Chia sẻ > Tải xuống để lấy ảnh về máy tính. Chọn định dạng mong muốn là xong!
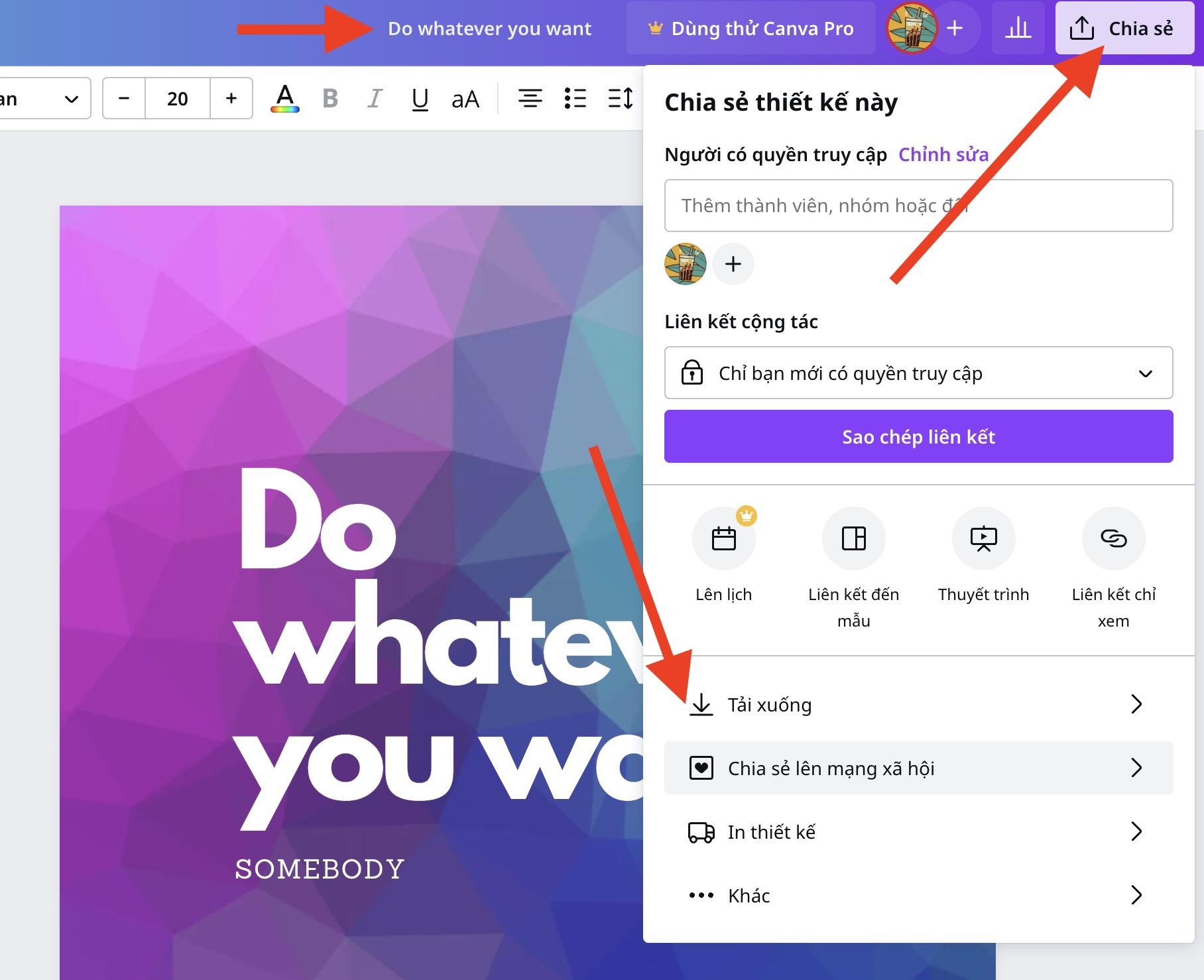
Sử dụng template (mẫu) để thiết kế dễ dàng hơn
Thiết kế từ con số không thì đơn giản đấy, nhưng với người mới dùng Canva, template lại là cứu cánh thật sự.
Khi đã sành sỏi Canva, bạn có thể không cần đến chúng nữa. Nhưng nếu thường xuyên thiết kế ảnh để đưa lên Pinterest hoặc Instagram, ít nhất chúng cũng sẽ hỗ trợ cho bạn rất nhiều.
Có hai cách để sử dụng template. Canva cung cấp cho bạn một lượng lớn template trong ứng dụng. Hoặc bạn có thể mua các template bên thứ ba với chất lượng khá tốt và upload vào Canva.
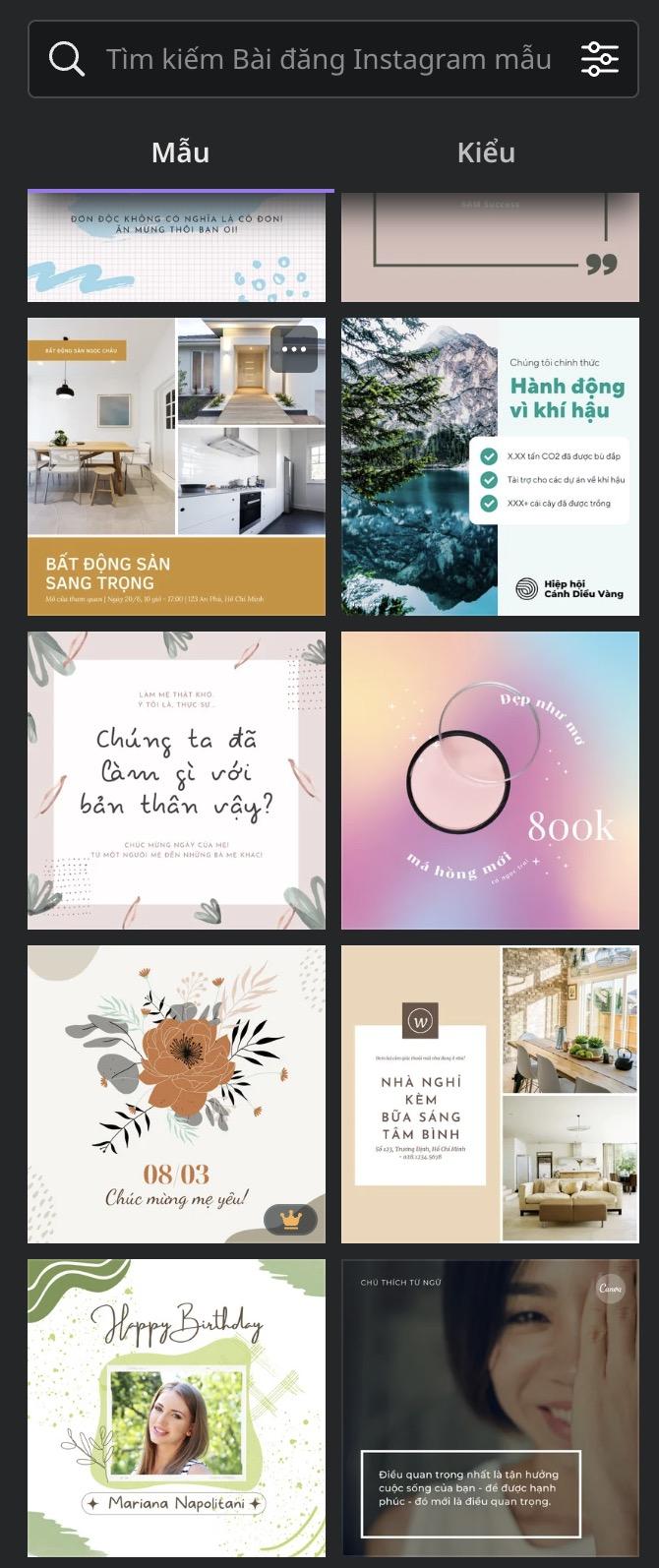
Lưu ý rằng, dù sử dụng template nhưng bạn cũng cần cá nhân hóa chúng, bởi những template này được rất nhiều người sử dụng – cẩn thận kẻo “đụng hàng” nhé!
Cách dùng Canva miễn phí
Khi bắt đầu sử dụng Canva lần đầu, bạn có thể chưa cần nạp tiền ngay.
Rất nhiều tính năng của Canva hoàn toàn miễn phí, bao gồm:
- Nhập ảnh và thêm chúng vào thiết kế
- Sử dụng các thành phần, ảnh stock, và phông chữ miễn phí
- Xuất ra nhiều loại tập tin, bao gồm PDF và JPEG
- Tạo ảnh với kích thước tùy ý
- Chia sẻ ảnh dưới dạng chỉ xem hoặc có thể chỉnh sửa với nhóm của bạn.
Có nên nâng cấp lên Canva Pro?
Phiên bản trả phí của Canva có thêm vài tính năng thú vị. Bạn chỉ cần bỏ ra khoảng 10 USD/tháng, hoặc ít hơn nếu trả theo năm.
Với gói trả phí, bạn có thể:
- Thêm màu sắc, phông chữ, và logo thương hiệu với brand hub để dễ dàng truy xuất chúng về sau
- Thay đổi kích cỡ thiết kế chỉ với một cú bấm chuột
- Truy cập hơn 60.000 mẫu miễn phí
- Hơn 60 triệu ảnh và video stock cao cấp
- Upload phông chữ và logo của riêng bạn
- Xuất thiết kế dưới dạng ảnh động (GIF) và video MP4
Cách dùng ứng dụng Canva trên smartphone
Nếu bạn có sở thích thiết kế trên smartphone thay vì desktop, thì Canva cũng giải quyết tốt nhu cầu đó.
Chỉ cần download ứng dụng Canva từ App Store trên iOS hoặc Play Store trên Android để dùng nó với iPhone, iPad, hoặc điện thoại, tablet Android.
Sau khi đã tải ứng dụng, đăng nhập bằng tài khoản đã có, hoặc đăng ký mới.
Tại màn hình chính, có rất nhiều lựa chọn. Bạn có thể chọn một loại ảnh muốn thiết kế, hoặc chọn một mẫu bất kỳ.
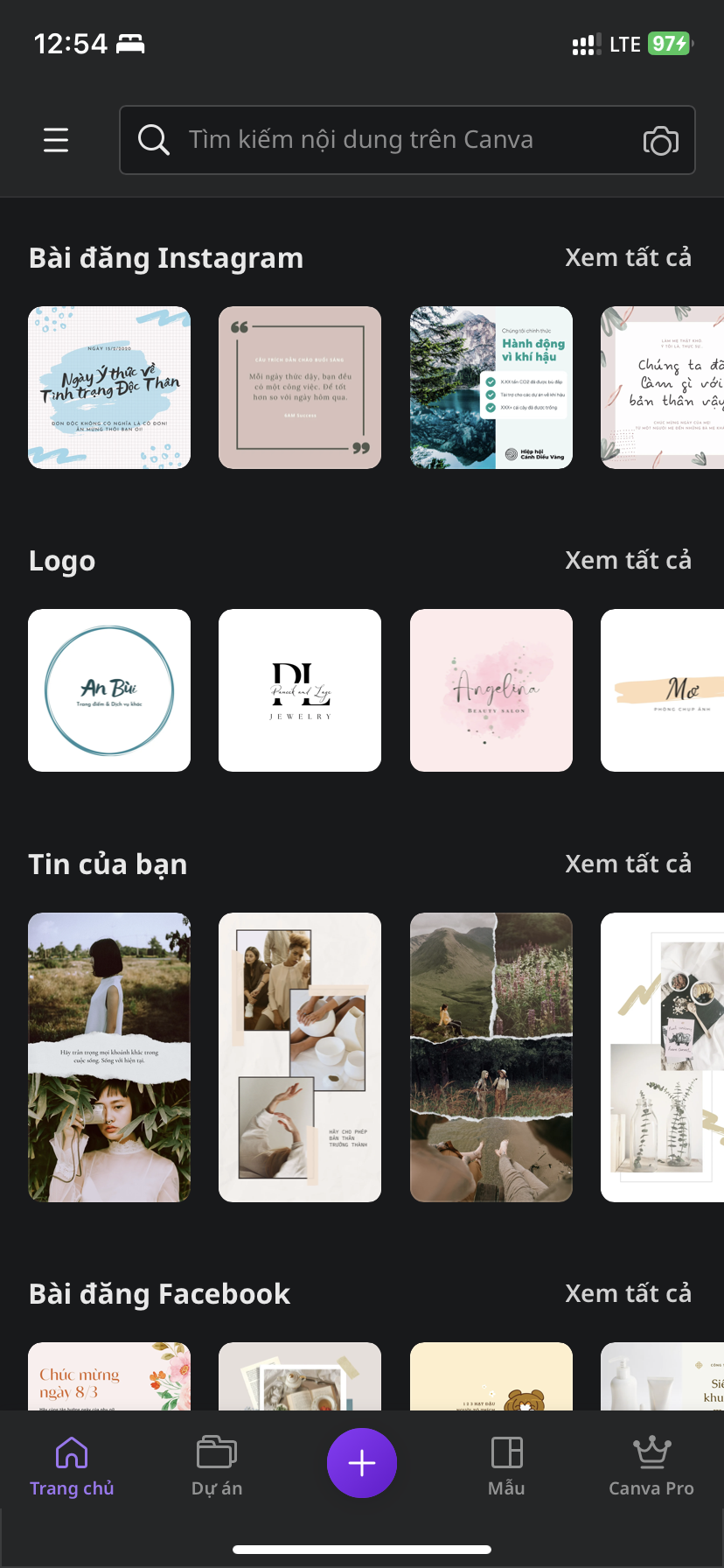
Nếu dùng mẫu có sẵn, bạn có thể đổi màu sắc, thêm bộ lọc, và di chuyển các thành phần.

Bạn thậm chí có thể thêm ảnh từ cuộn camera trên smartphone của mình, hoặc ảnh do Canva cung cấp.
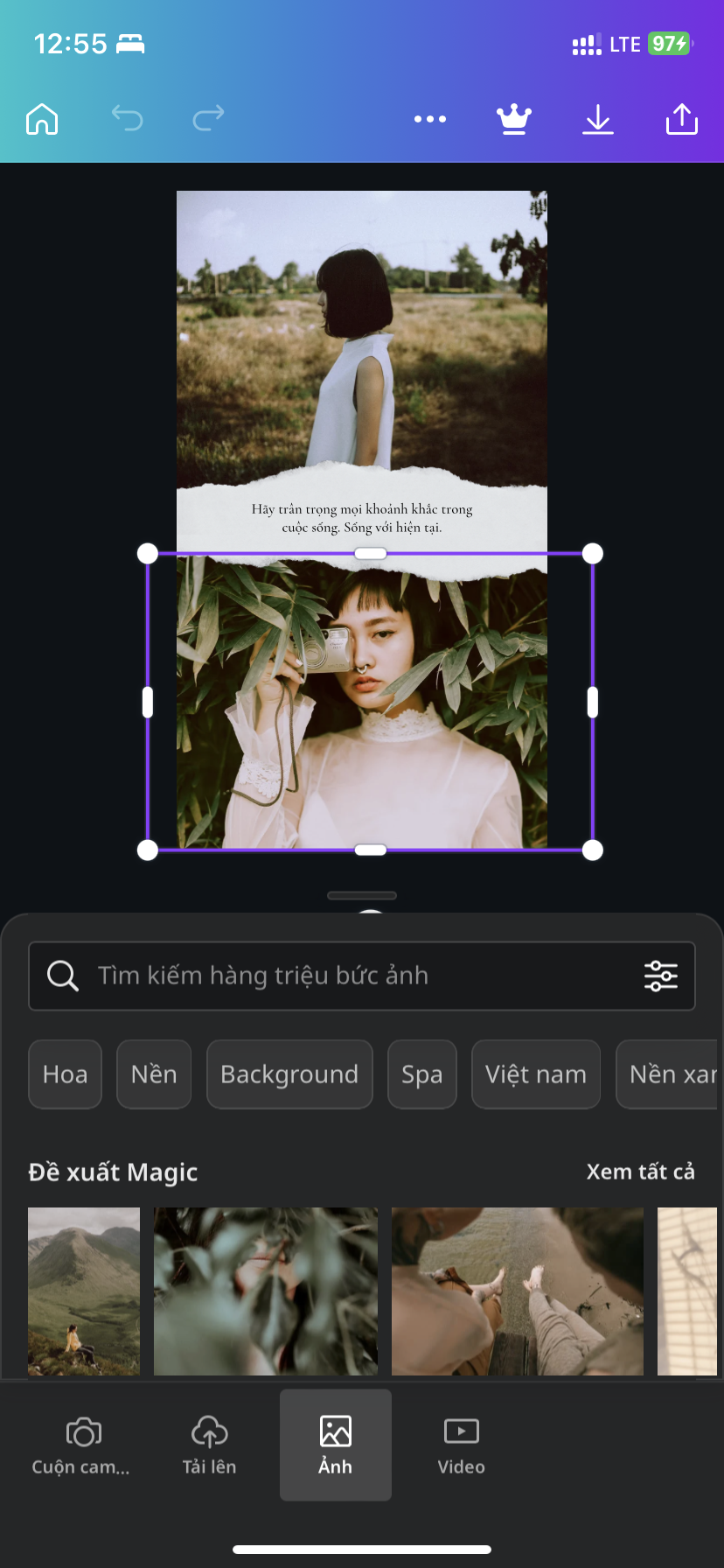
Khi đã vừa ý, bạn có thể download ảnh về máy. Hoặc upload nó lên một dịch vụ đám mây nào đó để sử dụng theo cách mong muốn.
Các tính năng khác
Canva tích hợp rất nhiều tính năng thiết kế độc đáo. Dưới đây là một số tính năng đáng chú ý nhất.
Hiệu ứng phông chữ
Bạn có thể sử dụng hiệu ứng để giúp văn bản trong ảnh thiết kế trở nên nổi bật hơn. Có một số hiệu ứng hoạt họa khá hay nữa.
Chỉ cần vào mục Văn bản trong menu bên trái và chọn hiệu ứng mong muốn.
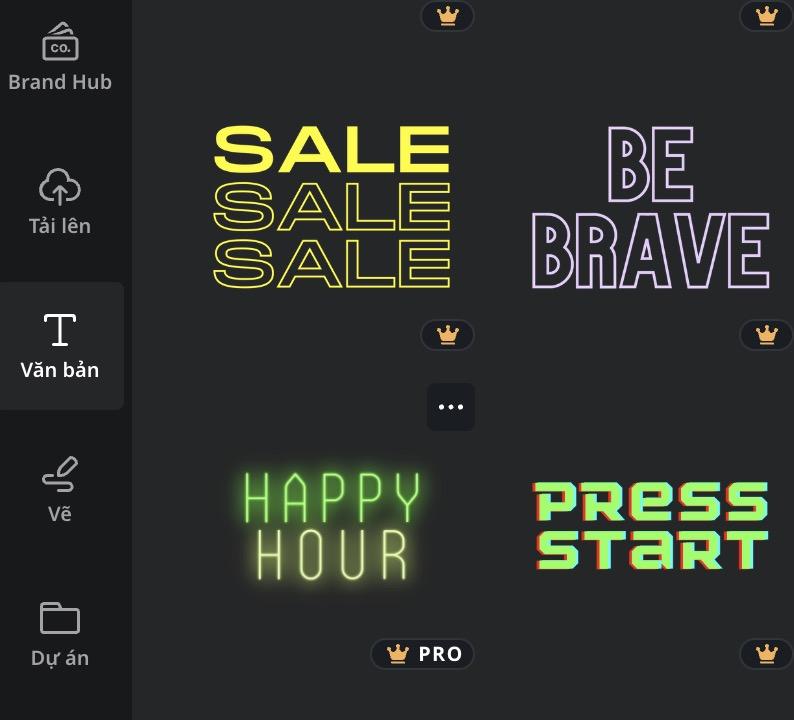
Sau đó bấm vào Hiệu ứng ở menu trên cùng và chọn hiệu ứng bạn thích.
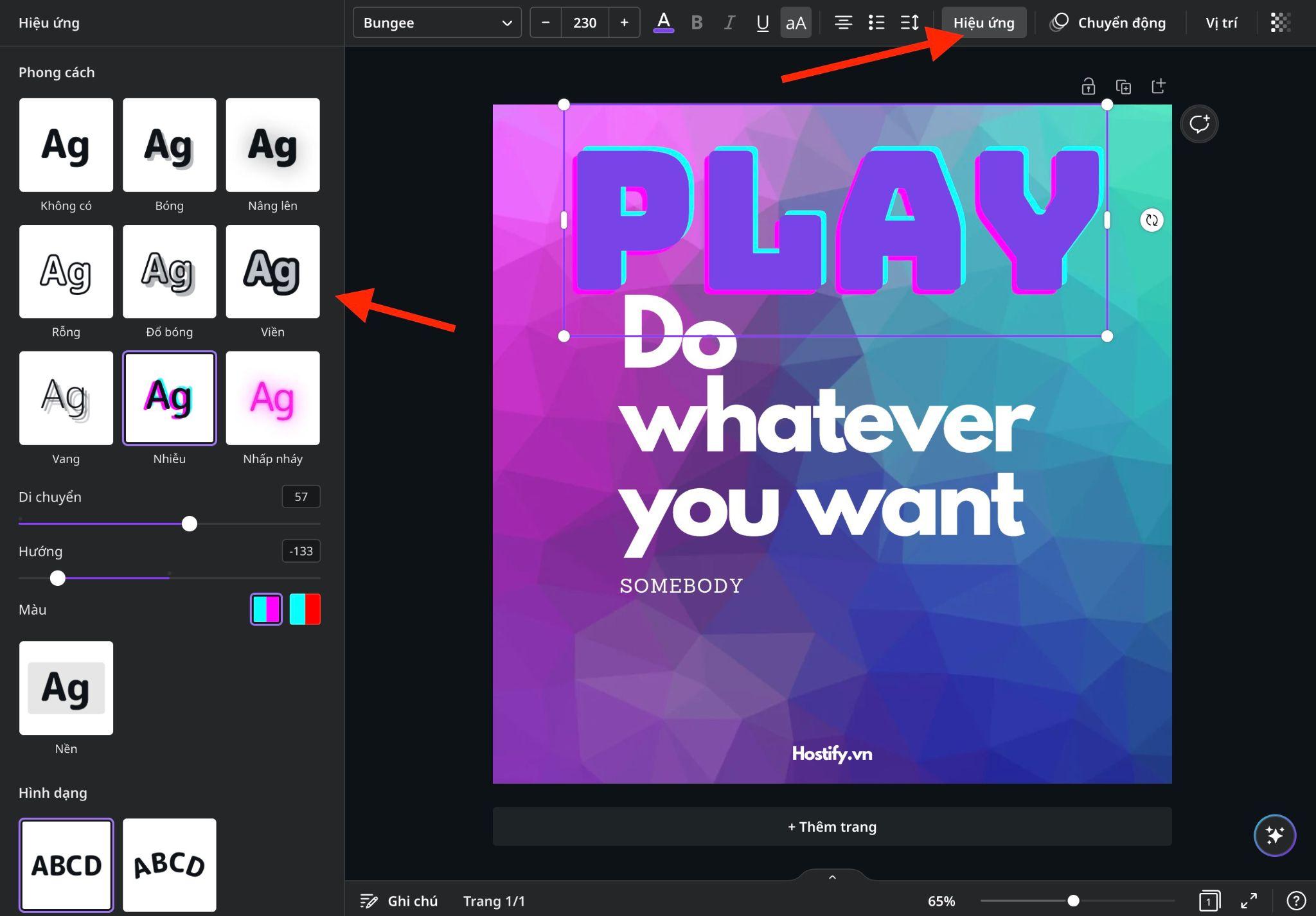
Biểu đồ
Để làm infographics, biểu đồ là thành phần rất quan trọng. Canva cung cấp hàng loạt lựa chọn để làm biểu đồ.
Chỉ cần chọn Thành phần ở menu bên trái và tìm mục Biểu đồ
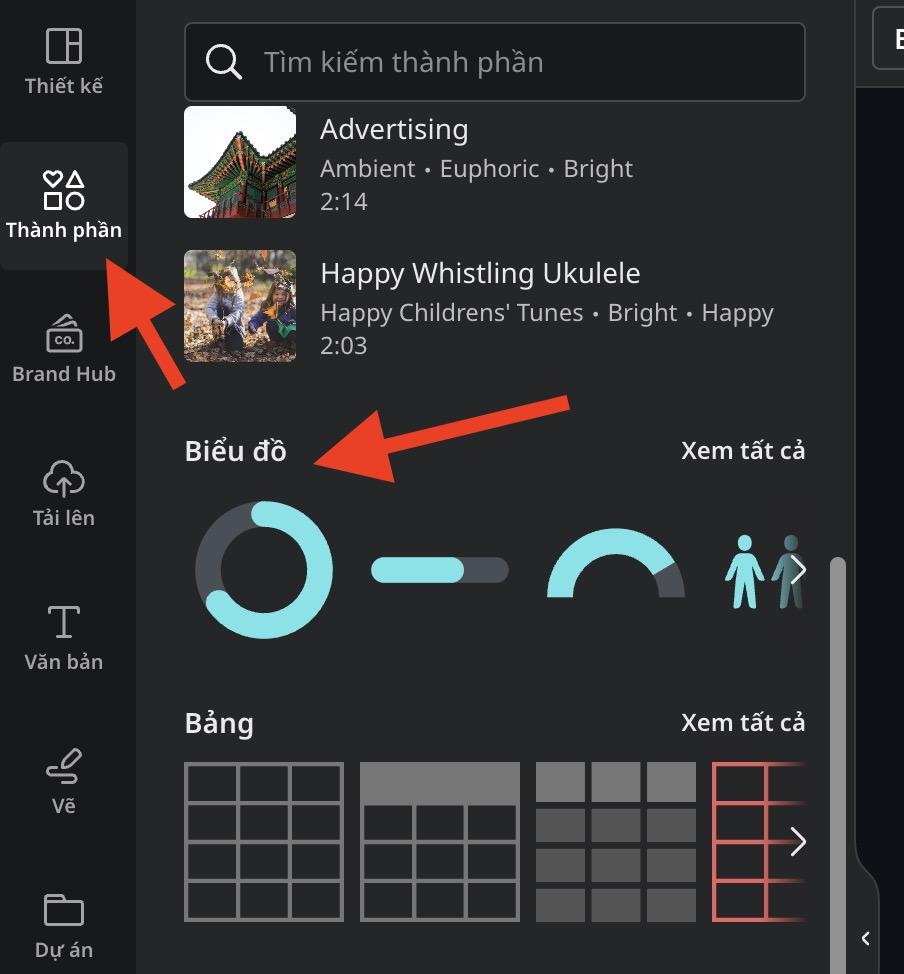
Sau đó bạn có thể chọn loại biểu đồ mong muốn. Nếu chọn biểu đồ cột, bạn có thể nhập thông tin như khi dùng các phần mềm bảng tính. Bạn cũng có thể thay đổi màu sắc của biểu đồ nữa.
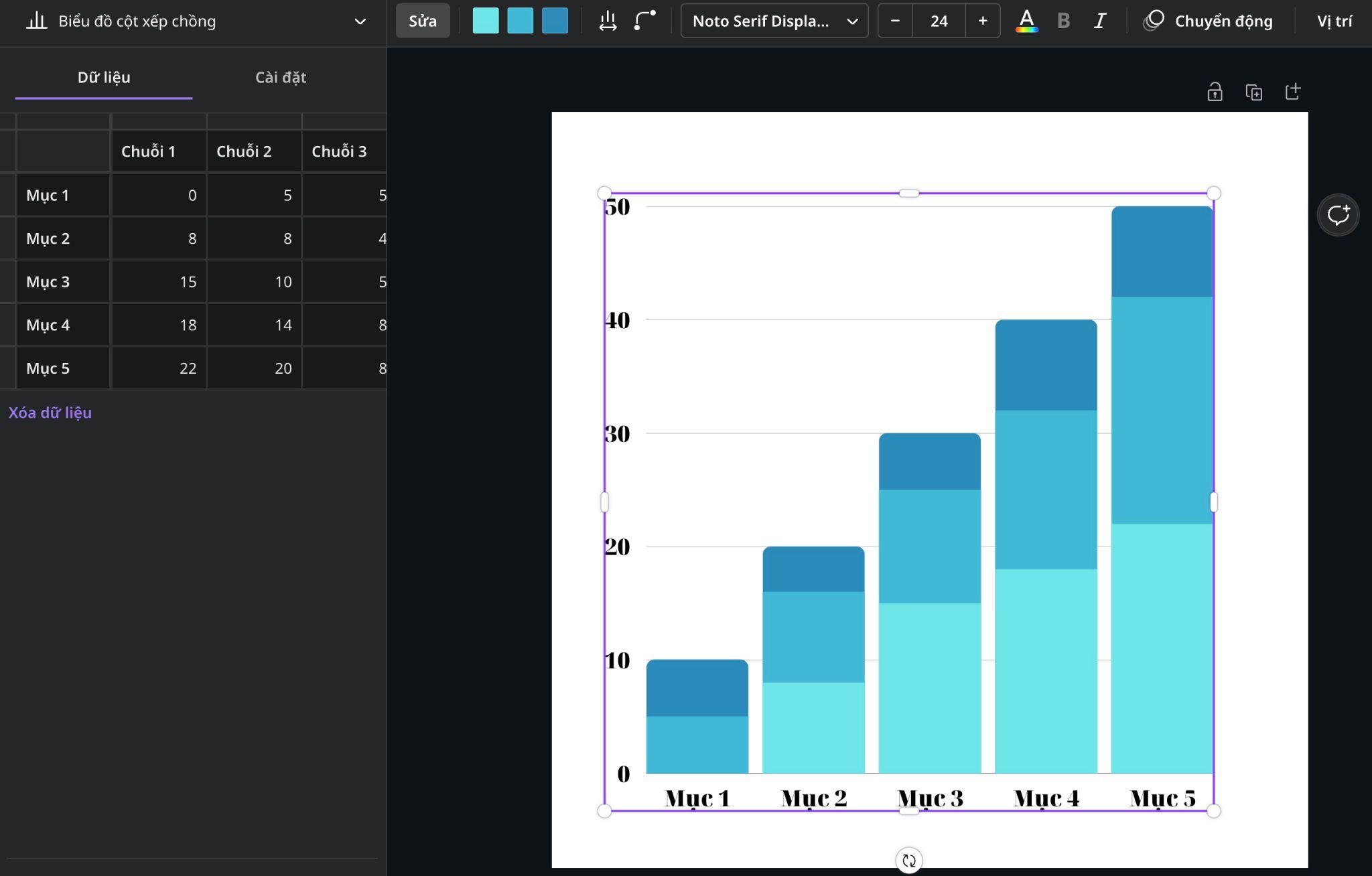
Biểu tượng
Cũng trong mục Thành phần, bạn sẽ thấy có rất nhiều biểu tượng để sử dụng trong thiết kế. Từ những biểu tượng dạng đường đơn giản, cho đến những hình ảnh đầy màu sắc – sự lựa chọn dành cho bạn trong Canva là vô tận.
Trong mục Thành phần, thử gõ bất kỳ thứ gì bạn muốn. Ví dụ, gõ “chim” để tìm biểu tượng chú chim.

Chọn biểu tượng bạn muốn và di chuyển nó vào khung thiết kế. Một số biểu tượng thậm chí cho phép bạn thay đổi màu sắc để phù hợp với thương hiệu của bạn nữa.
Stickers
Sticker là các biểu tượng động. Chúng được sử dụng khá phổ biến trên các trang mạng xã hội. Có các loại sticker như chữ, mũi tên, các hình dạng, và emoji nữa. Ngoài ra còn có các sticker phù hợp với từng dịp lễ trong năm.
Sử dụng sticker để làm nổi bật các nút CTA, nhấn mạnh một thứ gì đó bạn cho là quan trọng, hoặc đơn giản là thu hút sự chú ý.
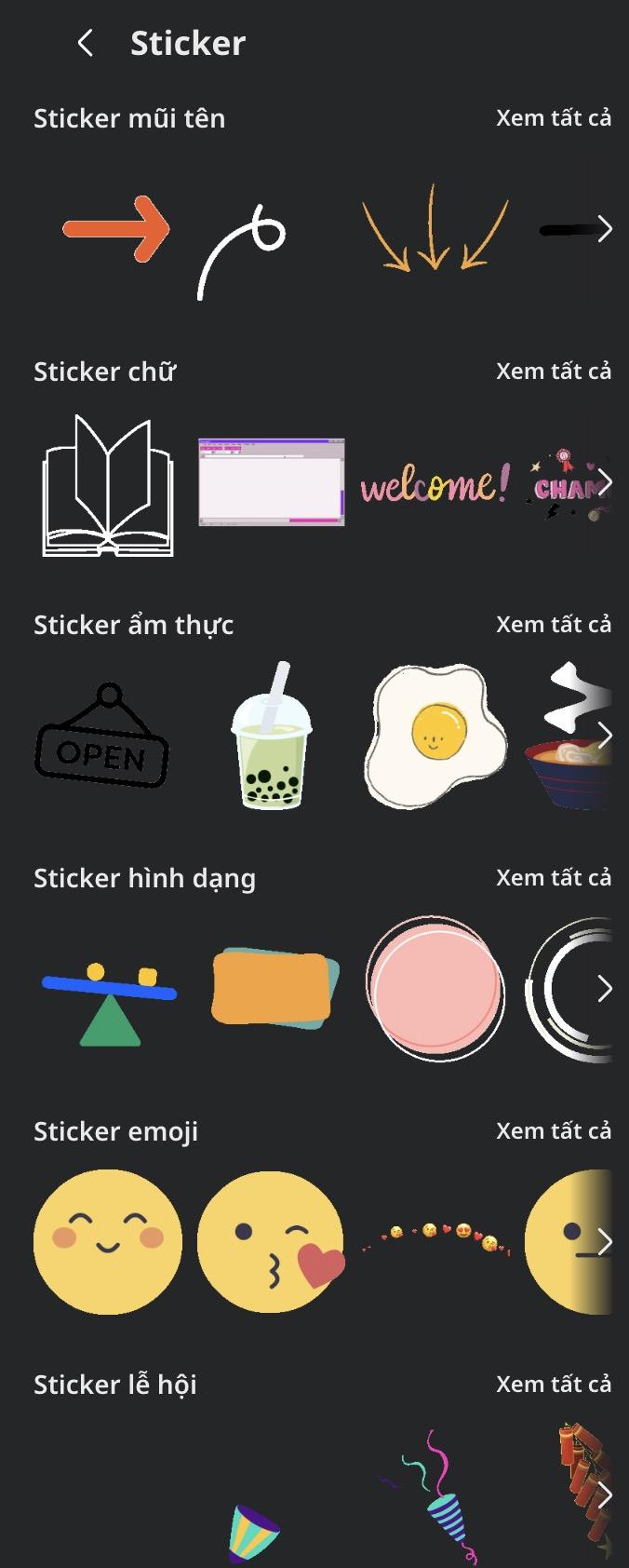
Gradients
Gradients cũng là một dạng đồ họa được sử dụng rộng rãi, giúp thiết kế của bạn trở nên đa dạng sắc màu hơn. Có đủ loại hình dạng được điểm xuyết bởi các gradients thiết kế sẵn trong Canva. Bạn có thể thay đổi màu sắc của chúng để phù hợp với thiết kế hoặc thương hiệu của riêng bạn.
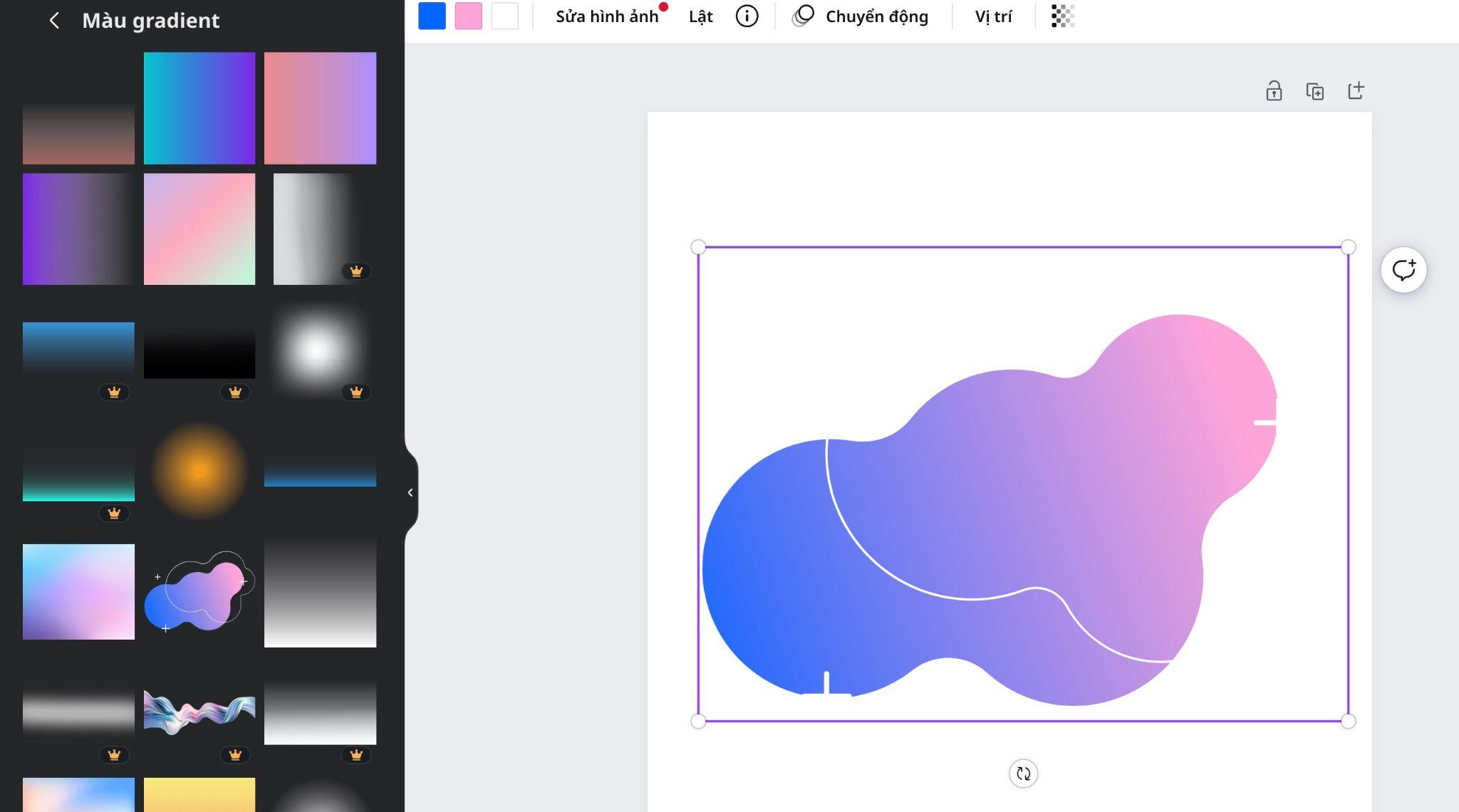
Lấy màu từ ảnh trong khi thiết kế
Nếu bạn muốn chọn được các màu tương ứng với một bức ảnh, Canva có thể giúp được!
Khi đưa ảnh vào khung thiết kế, bấm chuột vào khung thiết kế, sẽ có một bảng màu nhỏ hiện ra ở thanh công cụ phía trên. Bấm vào đó, bạn sẽ thấy bảng màu chi tiết ở bên trái màn hình, với các màu sắc được trích từ ảnh của bạn, và chúng sẽ nằm ngay phía trên các màu mặc định.
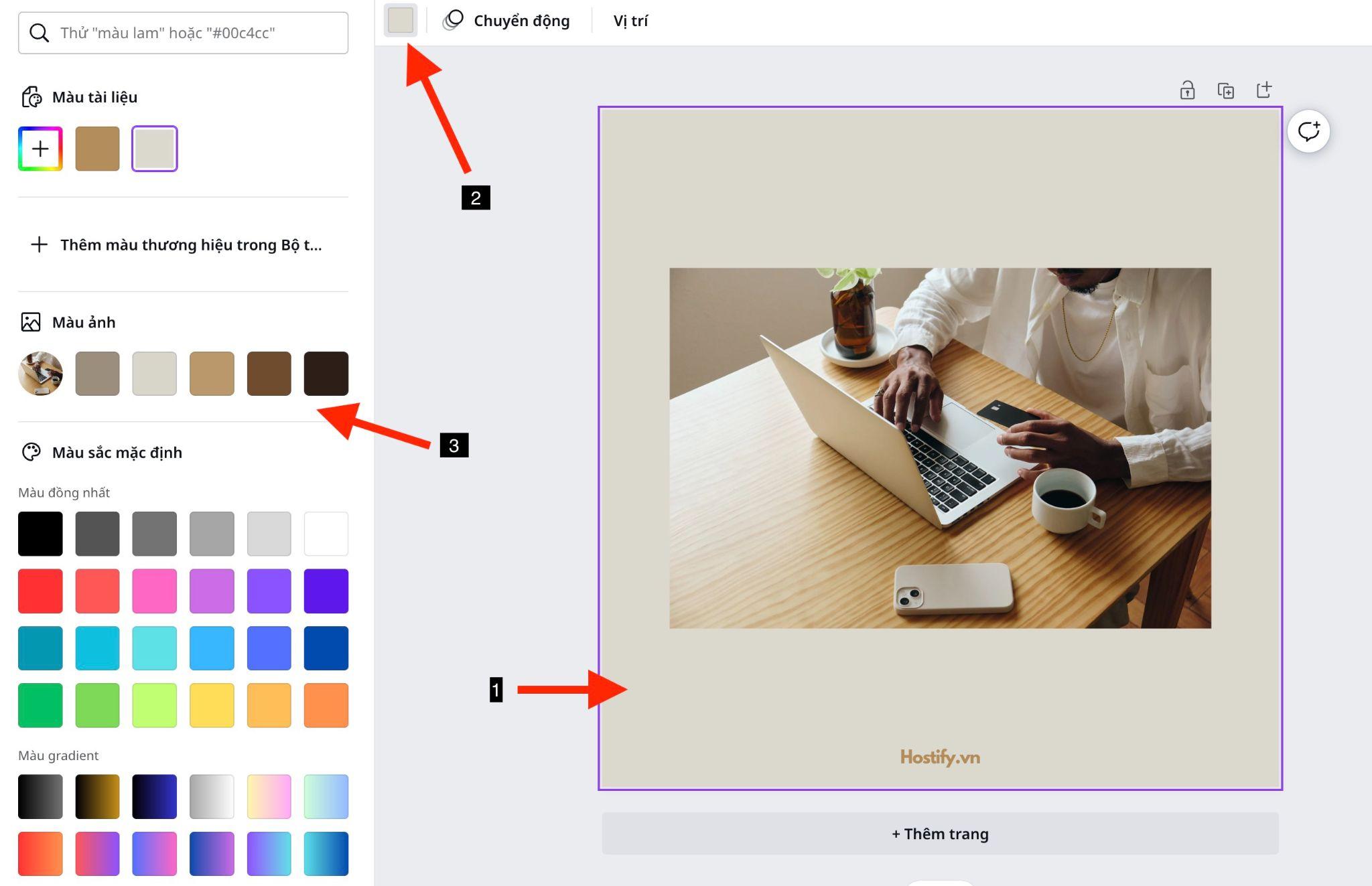
Kiểu
Trong menu Thiết kế, bạn sẽ thấy mục Kiểu. Đây là một tính năng khá tiện lợi, cho phép bạn chọn giữa các bộ sưu tập màu sắc thời thượng và phông chữ đi kèm.
Bạn cũng có thể chọn riêng màu sắc hoặc phông chữ nếu không muốn dùng kết hợp cả hai.
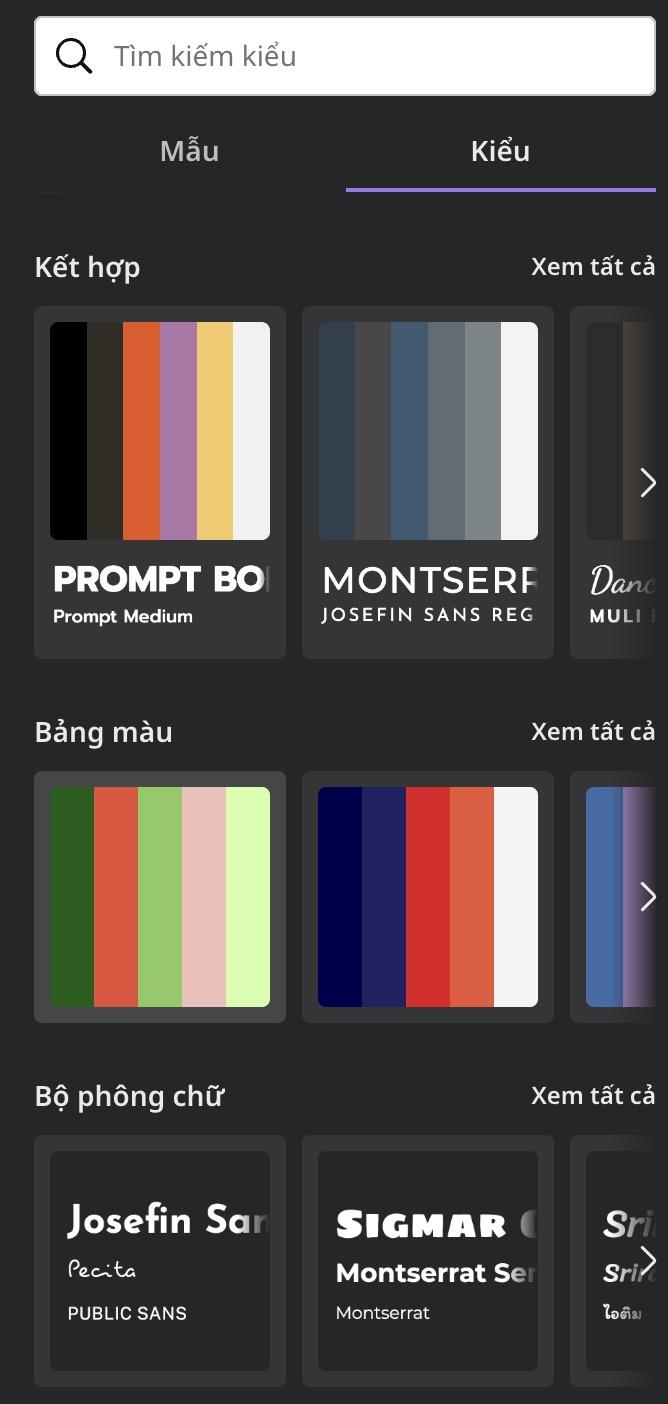
Biên tập video trong Canva
Video là một phần không thể thiếu trên mạng xã hội. Và Canva cung cấp rất nhiều công cụ giúp việc biên tập video trong ứng dụng này trở nên dễ dàng hơn.
Chuyển ảnh tĩnh thành ảnh động
Cơ bản nhất là chuyển ảnh tĩnh thành ảnh động. Khi đưa ảnh vào khung thiết kế, sẽ có một tùy chọn Chuyển động hiện ra ở menu trên cùng. Chúng sẽ giúp ảnh hoặc các thành phần khác trong thiết kế di chuyển theo nhiều cách khác nhau. Và khi áp dụng các hiệu ứng này, bạn có thể download sản phẩm về dưới dạng tập tin video.
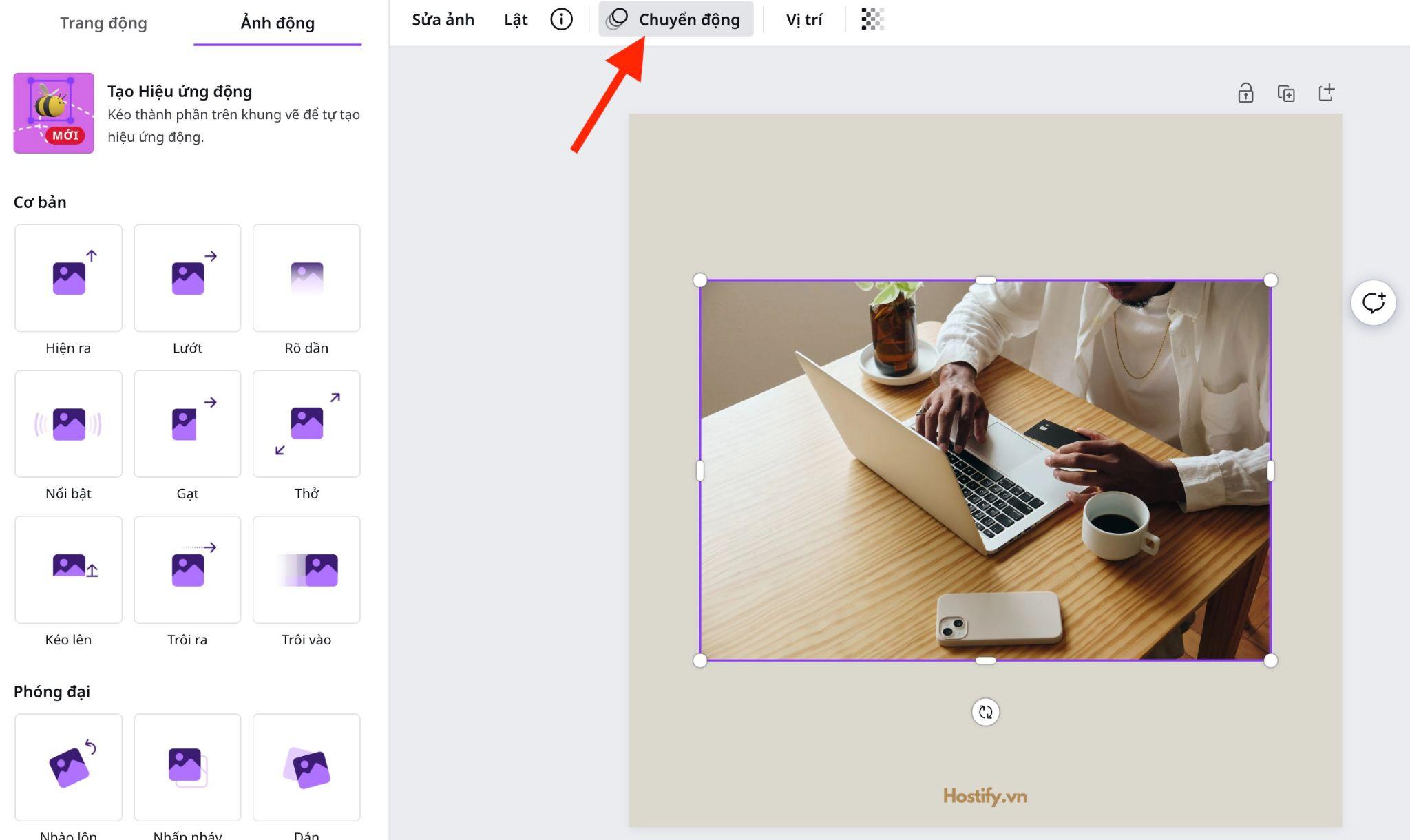
Chèn stock video
Cùng với ảnh stock, Canva còn cung cấp một kho stock video trong menu Ứng dụng > Video. Bạn có thể thêm các video này vào khung thiết kế, hoặc upload video của riêng bạn.
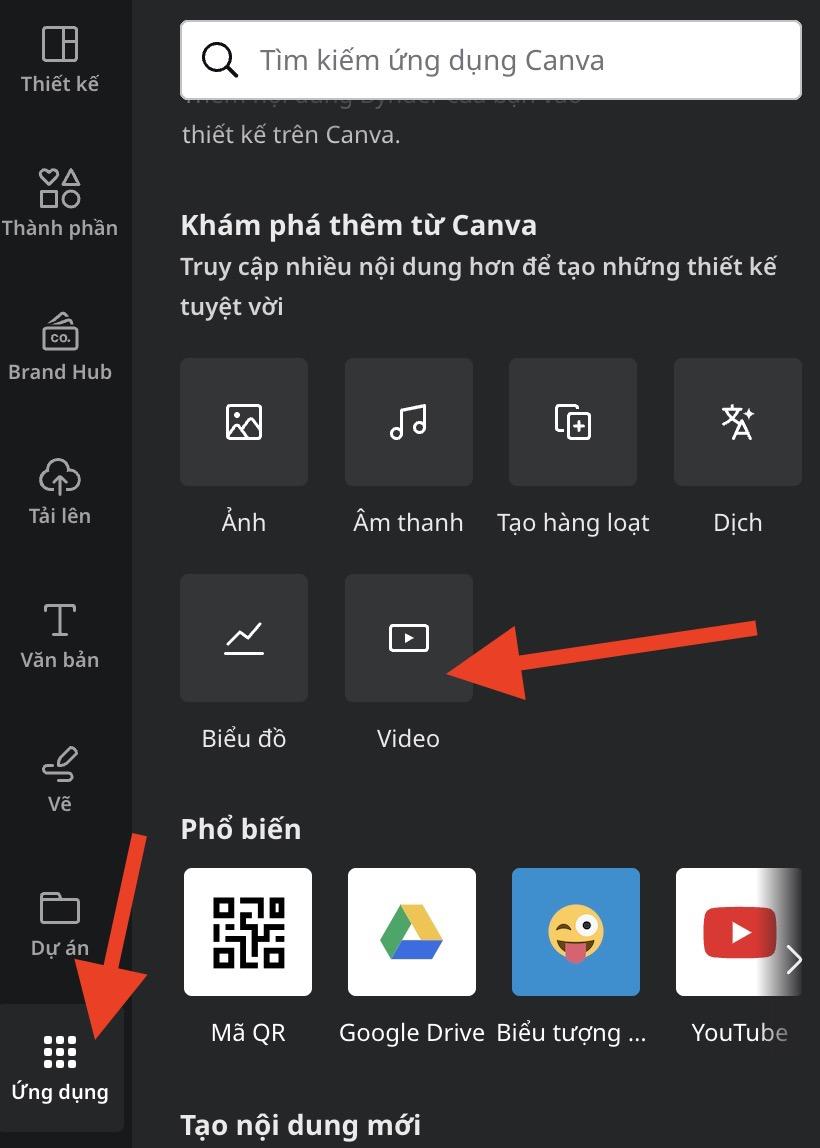
Thêm video vào template
Bạn có thể thêm video vào template giống như thêm ảnh vào template vậy. Đó có thể là stock video hoặc video do bạn upload. Chỉ cần kéo và thả video vào vị trí bạn muốn trên template.
Thêm nhạc vào video
Cũng trong Ứng dụng, bạn sẽ thấy phần Âm thanh. Nếu đã chèn video vào thiết kế, bạn có thể thêm soundtrack vào video đó.
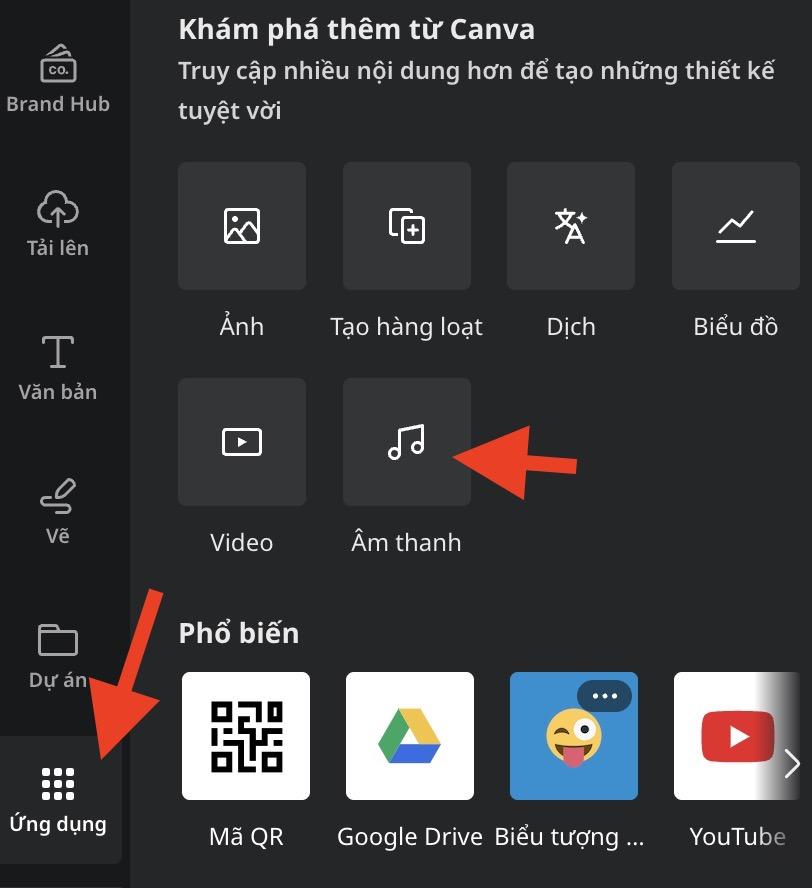
Các tính năng liên quan
Đăng lên mạng xã hội
Canva cho phép bạn đăng thiết kế lên mạng xã hội ngay từ trong ứng dụng.
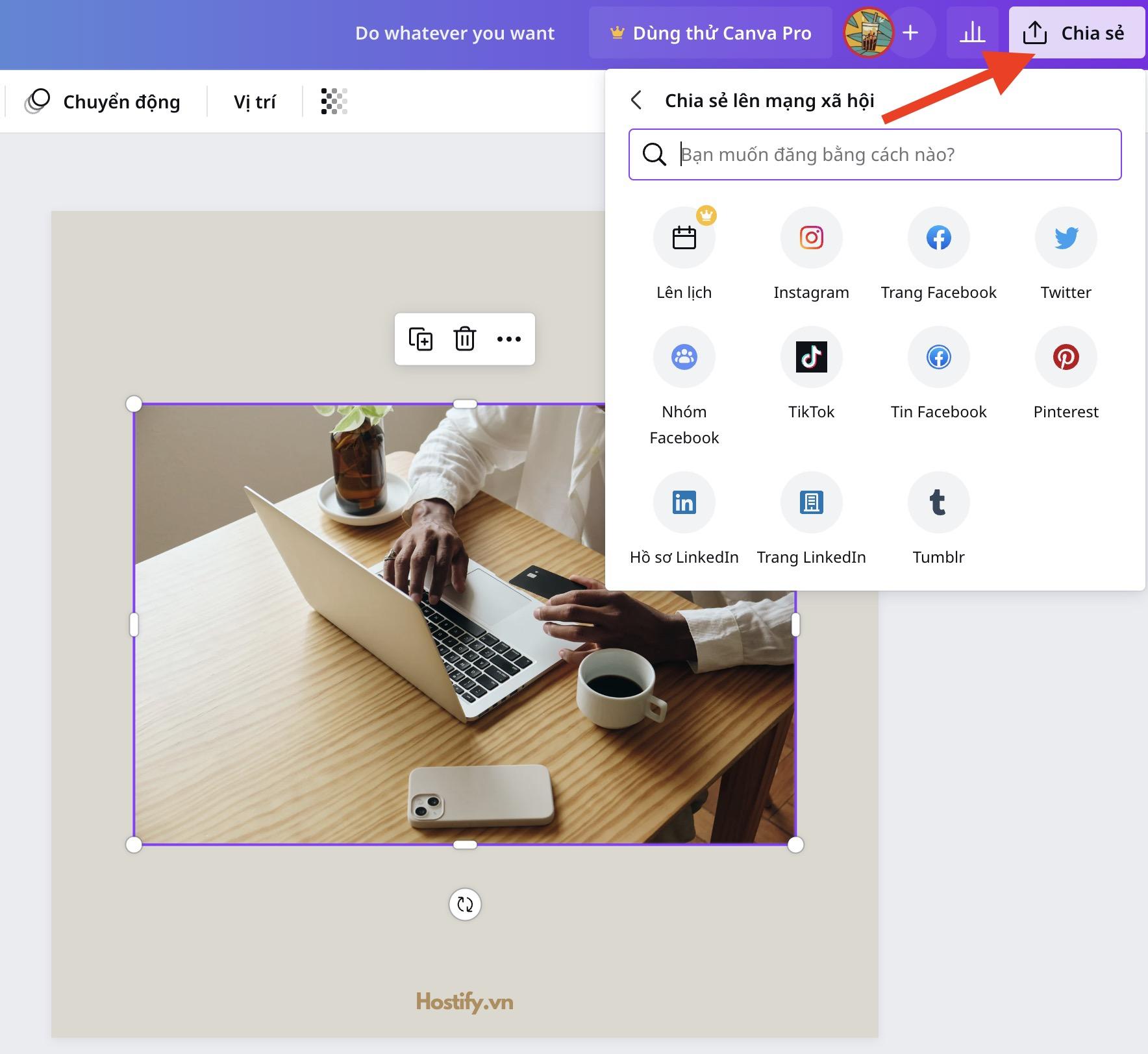
Tích hợp với các ứng dụng khác
Canva còn tích hợp với khá nhiều ứng dụng khác, bao gồm Google Drive hoặc GIPHY. Bạn cũng có thể nhập ảnh từ Box hoặc Flickr, hoặc thêm emoji tùy ý. Chỉ cần vào menu Ứng dụng và khám phá thôi!
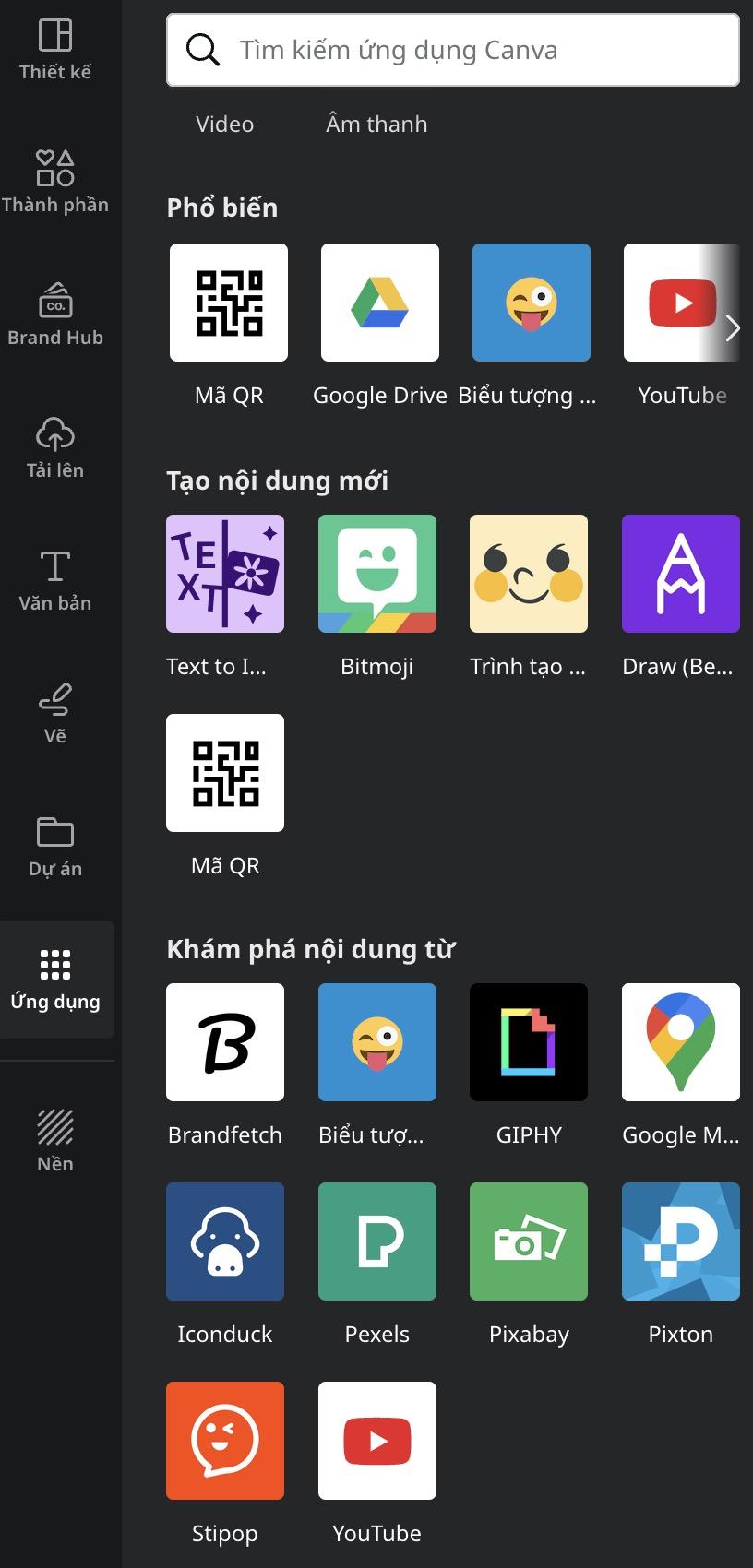
Phím tắt (Command trên Mac tương đương Ctrl trên Windows)
- Zoom in: Command +
- Zoom out: Command –
- Delete: phím Delete
- Chèn văn bản: phím T
- Chọn tất cả: Command A
- Dịch chuyển 1 pixel: các phím mũi tên
- Dịch chuyển 10 pixel: Shift + phím mũi tên
- Hoàn tác: Command Z
- Làm lại: Command Shift Z
- Sao chép: Command C
- Dán: Command V